Cara Mengatur Spasi di Word agar Dokumen Jadi Lebih Rapi!
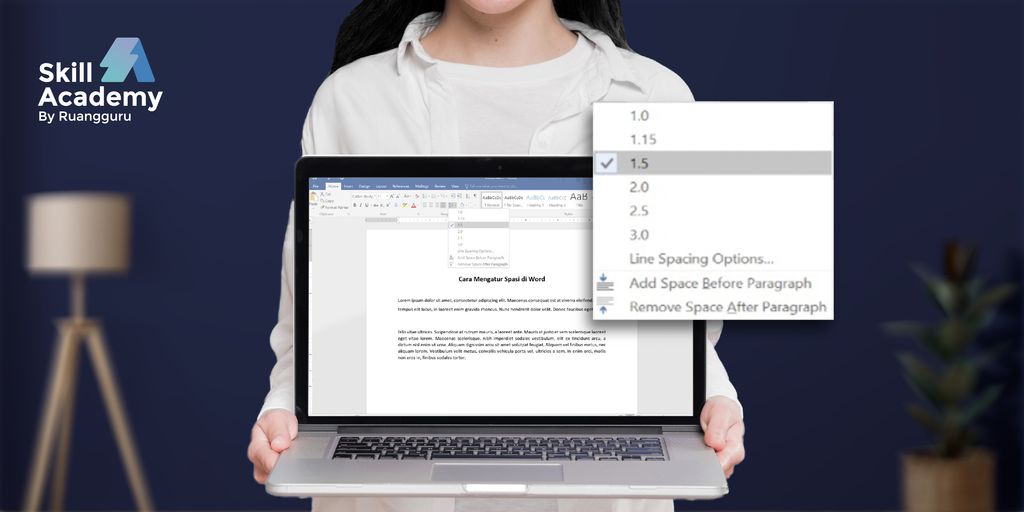
Bingung bagaimana cara mengatur spasi di word agar dokumen lebih rapi? Yuk simak penjeasalan berikut ini. Mulai dari mengatur spasi baris, paragraf, hingga karakter, semuanya ada!
–
Microsoft Word memiliki banyak fungsi yang bisa memudahkan pekerjaan atau tugas, terutama dalam pengolahan kata. Mengatur spasi di Word akan membuat dokumen atau pekerjaan kamu yang terdiri dari teks, tabel, gambar, atau elemen lainnya menjadi lebih rapi. Tidak hanya bisa mengatur spasi antar baris, kamu juga bisa mengatur spasi antarparagraf dan antarkata. Bagaimana caranya? Yuk, simak penjelasan berikut ini!
1. Cara mengatur spasi antar baris
Line spacing atau spasi baris adalah jarak antar baris dalam sebuah paragraf. Agar jarak antarbaris sama dan rapi, berikut adalah cara mengaturnya:
- pertama, pilih atau blok semua teks yang ingin kamu atur jarak spasinya;
- lalu, ke tab Home dan lihat bagian Paragraph, pilih Line and Paragraph Spacing; dan
- pilih jarak spasi yang kamu inginkan. Dimulai dari spasi tunggal atau 1.0 hingga jarak paling besar yaitu 3.0.
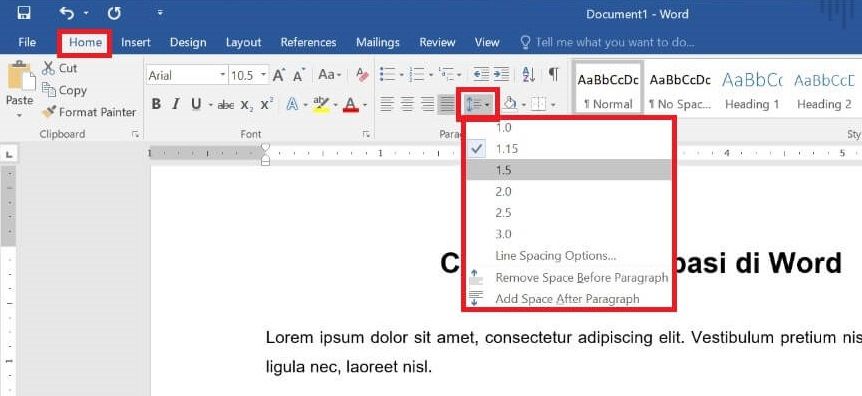
Baca juga: 10 Panduan Mudah Belajar Microsoft Word untuk Pemula
2. Cara mengatur spasi antar baris melalui menu Line Spacing Options
Jika kamu ingin mengatur spasi antarbaris dengan lebih presisi, berikut langkah-langkahnya:
- Pilih atau blok semua teks yang ingin kamu atur spasinya;
- di tab Home, pilih menu Line and Paragraph Spacing, setelah muncul pilihannya, klik Line Spacing Options;
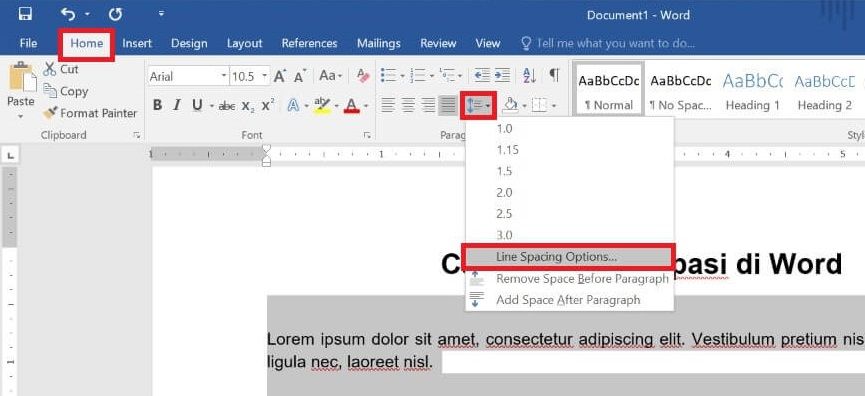 setelah itu, akan muncul tampilan seperti berikut ini; dan
setelah itu, akan muncul tampilan seperti berikut ini; dan pada bagian Line Spacing, pilih spasi yang kamu inginkan. Terdapat beberapa pilihan antara lain spasi single, 1,5 lines, Double, At least, Exactly, dan Multiple. Kamu juga bisa memasukkan jarak spasi dengan angka di kolom At yang tersedia.
pada bagian Line Spacing, pilih spasi yang kamu inginkan. Terdapat beberapa pilihan antara lain spasi single, 1,5 lines, Double, At least, Exactly, dan Multiple. Kamu juga bisa memasukkan jarak spasi dengan angka di kolom At yang tersedia.
Berikut adalah penjelasan singkat terkait pilihan spasi yang ada pada Line Spacing:
- Single, memberikan jarak spasi 1 atau tunggal.
- 1,5, memberikan jarak spasi 1,5 pt, sama seperti yang terdapat di menu Line and Paragraph Spacing.
- Double, memberikan jarak ganda atau 2 spasi, sama seperti spasi Double di menu Line and Paragraph Spacing.
- At least, digunakan untuk menentukan nilai spasi minimum yang berisi elemen atau font pada baris tersebut. Satuan spasi at least adalah point (pt), sama seperti satuan font.
- Multiple, spasi ini dapat digunakan untuk memasukkan nilai spasi selain pilihan di atas berdasarkan persentase yang ditentukan.Spasi multiple juga dapat memperkecil tinggi jarak baris atau spasi baris. Misalnya, kamu ingin mengatur jarak baris lebih kecil dari spasi tunggal atau single, maka kamu dapat menggunakan spasi multiple dan memasukkan angka 0,9 atau 0,8.
Baca juga: 5 Cara Praktis Membuat Grafik di Microsoft Word
3. Mengatur spasi antarbaris menggunakan shortcut
Kamu juga bisa mengatur spasi baris dengan mudah dengan menggunakan shortcut atau tombol pintasan. Caranya adalah sebagai berikut:
- pertama, blok atau pilih semua teks yang ingin kamu atur spasi barisnya, lalu
- tekan tombol berikut untuk mengatur jarak baris yang kamu inginkan:
- CTRL + 2 untuk spasi ganda atau dua spasi
- CTRL + 5 untuk spasi 1,5
- CTRL + 1 untuk spasi tunggal atau satu spasi
Jika kamu adalah pengguna Mac, tombol Ctrl diganti dengan Command.
4. Mengatur spasi antarparagraf
Setelah mengatur spasi atau jarak antarbaris, berikut ini merupakan cara mengatur spasi antarparagraf:
1. Cara menambah spasi sebelum paragraf
- pertama, blok atau pilih paragraf yang ingin diatur spasinya. Jika kamu ingin mengatur semua teks, klik Ctrl + A;
- di tab Home, klik menu Line and Paragraph Spacing, maka akan muncul menu dropdown seperti berikut ini; dan
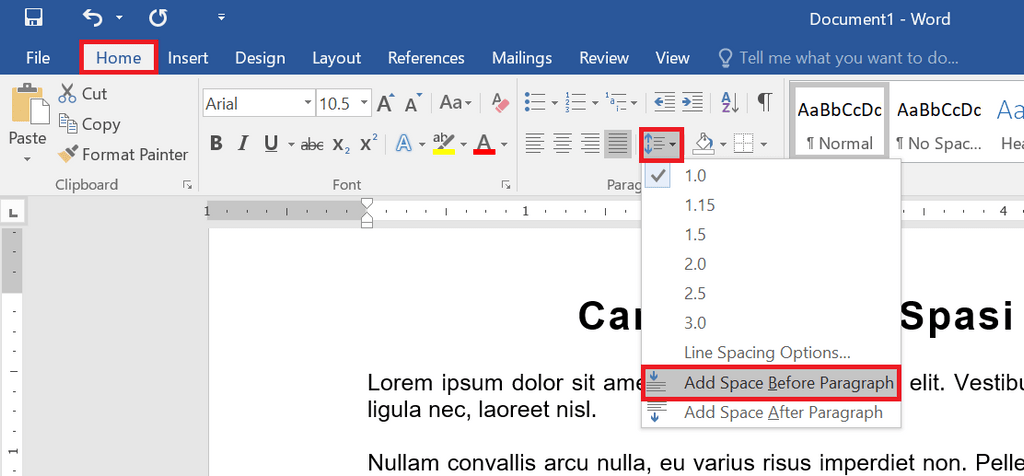 pilih Add Space Before Paragraph dan spasi sebelum paragraf akan otomatis ditambahkan.
pilih Add Space Before Paragraph dan spasi sebelum paragraf akan otomatis ditambahkan.
Baca juga: 13 Tips Microsoft Word yang Paling Banyak Dicari
2. Cara menghapus spasi sebelum paragraf
Jika kamu ingin menghapus jarak atau spasi sebelum paragraf, berikut adalah langkah-langkahnya:
- pilih atau blok paragraf yang ingin di hapus spasinya. Jika ingin memilih semua teks, klik Ctrl + A;
- di tab Home, klik menu Line and Paragraph Spacing, muncul dropdown seperti berikut ini; lalu
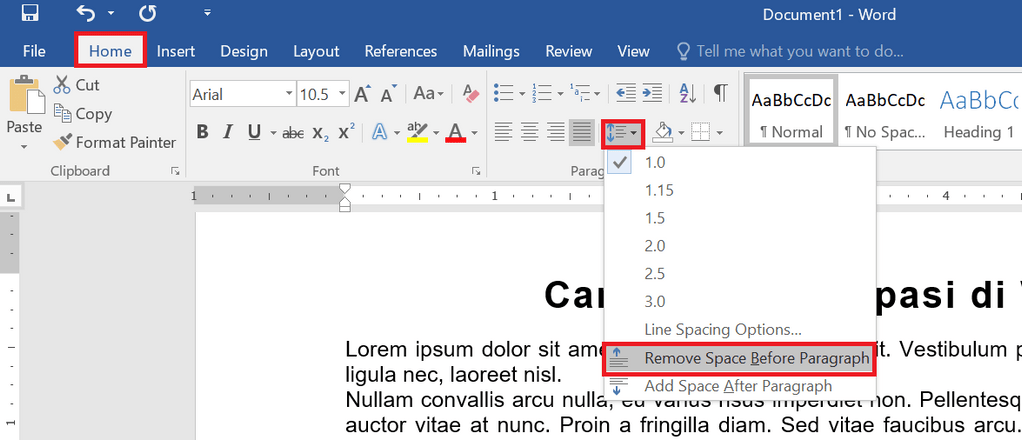 pilih Remove Space Before Paragraph, maka spasi yang ada sebelum paragraf akan otomatis terhapus.
pilih Remove Space Before Paragraph, maka spasi yang ada sebelum paragraf akan otomatis terhapus.
3. Cara menambah spasi setelah paragraf
- Pilih atau blok paragraf yang ingin ditambahkan spasi di setelah paragraf. Jika ingin memilih semua teks, klik Ctrl + A agar lebih cepat dan mudah.
- Klik menu Line and Paragraph Spacing yang ada di tab Home.
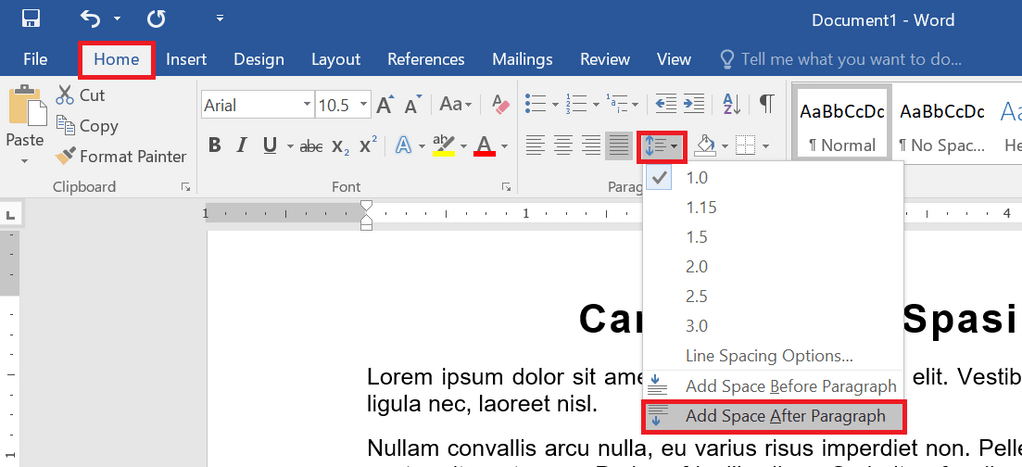 Setelah itu, pilih Add Space After Paragraph. Spasi atau jarak setelah paragraf akan otomatis ditambahkan.
Setelah itu, pilih Add Space After Paragraph. Spasi atau jarak setelah paragraf akan otomatis ditambahkan.
4. Cara menghapus spasi setelah paragraf
- Blok paragraf yang ingin dihapus spasinya. Jika ingin memilih semua teks, kamu bisa menggunakan Ctrl + A agar lebih cepat.
- Klik menu Line and Paragraph Spacing di tab Home.
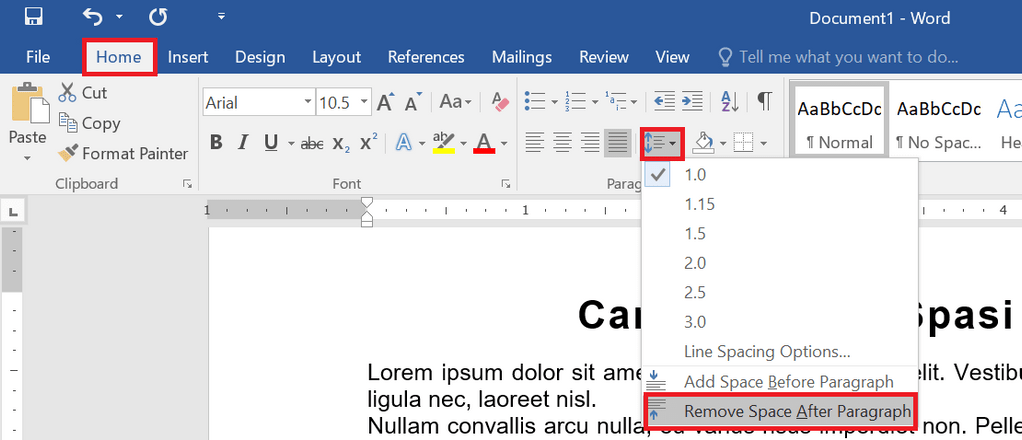 Pilih Remove Space After Paragraph, maka spasi setelah paragraf akan otomatis terhapus.
Pilih Remove Space After Paragraph, maka spasi setelah paragraf akan otomatis terhapus.
5. Mengatur spasi antar paragraf menggunakan angka
Selain beberapa cara di atas, kamu juga bisa mengatur spasi antarparagraf dengan memasukkan angka sesuai kebutuhan atau keinginan kamu. Berikut merupakan langkah-langkahnya:
- blok semua teks atau paragraf yang ingin kamu rapikan atau atur spasinya;
- di menu Home, pilih Line and Paragraph Spacing;
- pilih Line Spacing Options;
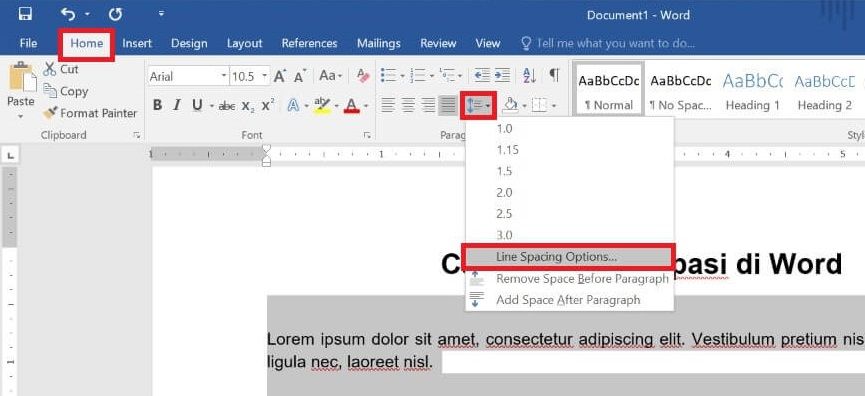 setelah itu, akan muncul kotak dialog seperti berikut ini. Pilih tab Indent and Spacing; dan
setelah itu, akan muncul kotak dialog seperti berikut ini. Pilih tab Indent and Spacing; dan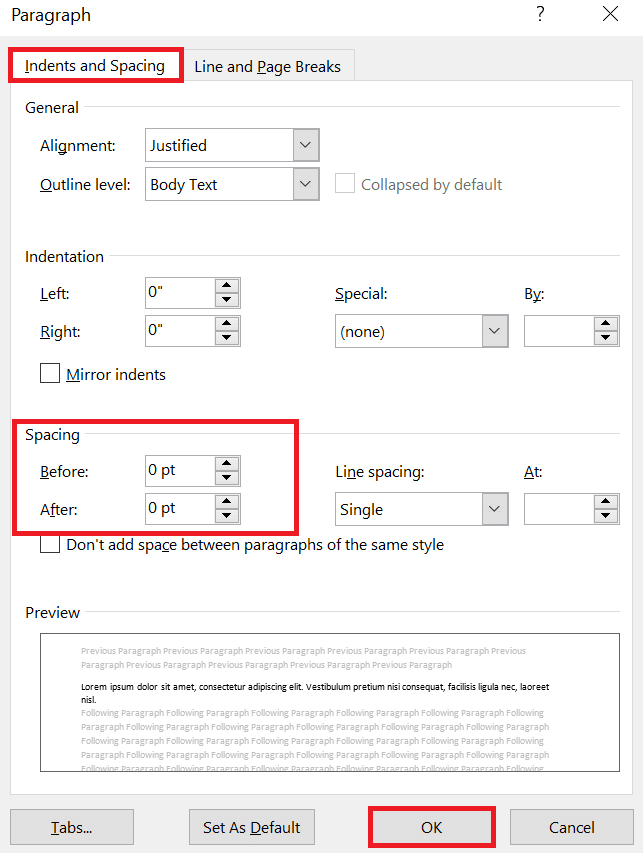 pada bagian Spacing, masukkan angka spasi yang kamu inginkan, lalu klik OK. Paragraf yang kamu pilih kini sudah memiliki spasi sesuai yang kamu inginkan.
pada bagian Spacing, masukkan angka spasi yang kamu inginkan, lalu klik OK. Paragraf yang kamu pilih kini sudah memiliki spasi sesuai yang kamu inginkan.
5. Cara mengatur spasi antarkarakter atau huruf
Kamu juga bisa mengatur spasi antarhuruf atau karakter di Microsoft Word. Caranya adalah sebagai berikut:
1. pilih atau blok teks atau kata yang ingin diatur spasinya;
2. di menu Home, klik tanda panah yang ada di bagian bawah menu font. Setelah itu, akan muncul jendela font;
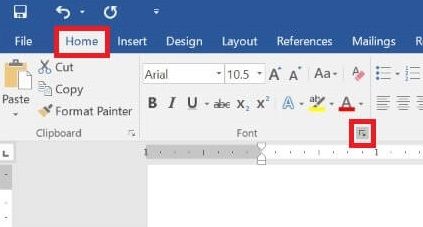 3. pilih tab Advanced, lalu pilih bagian Spacing. Terdapat 3 pilihan spasi, yaitu:
3. pilih tab Advanced, lalu pilih bagian Spacing. Terdapat 3 pilihan spasi, yaitu:
- Normal untuk memberi jarak atau spasi antar karakter secara default.
- Expanded untuk memberi jarak atau spasi antar karakter agak berjauhan.
- Condensed untuk membuat jarak antar karakter menjadi berdekatan.
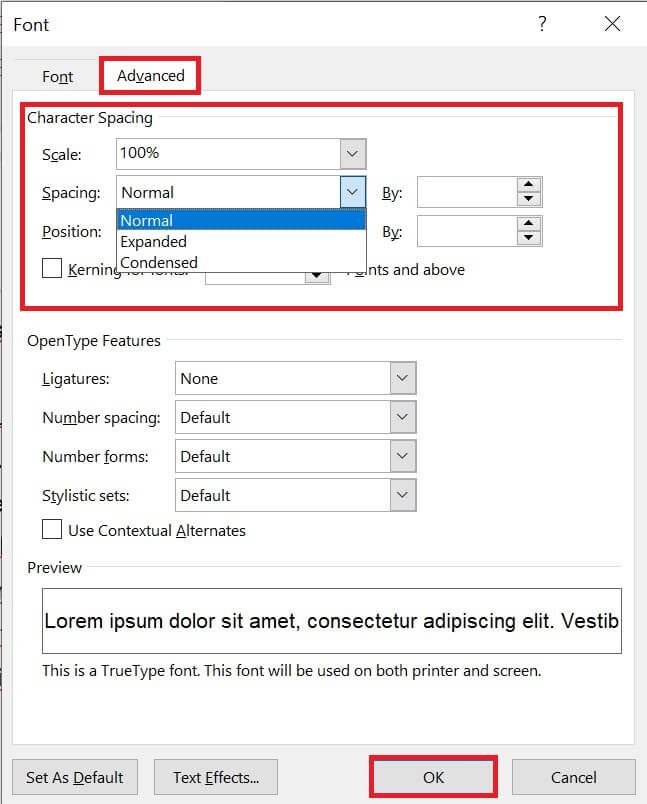 4. pilih salah satu spasi yang kamu inginkan, lalu masukkan jumlah angka di kolom yang tersedia, maka jarak antar karakter akan berubah. Ini adalah contohnya:
4. pilih salah satu spasi yang kamu inginkan, lalu masukkan jumlah angka di kolom yang tersedia, maka jarak antar karakter akan berubah. Ini adalah contohnya:
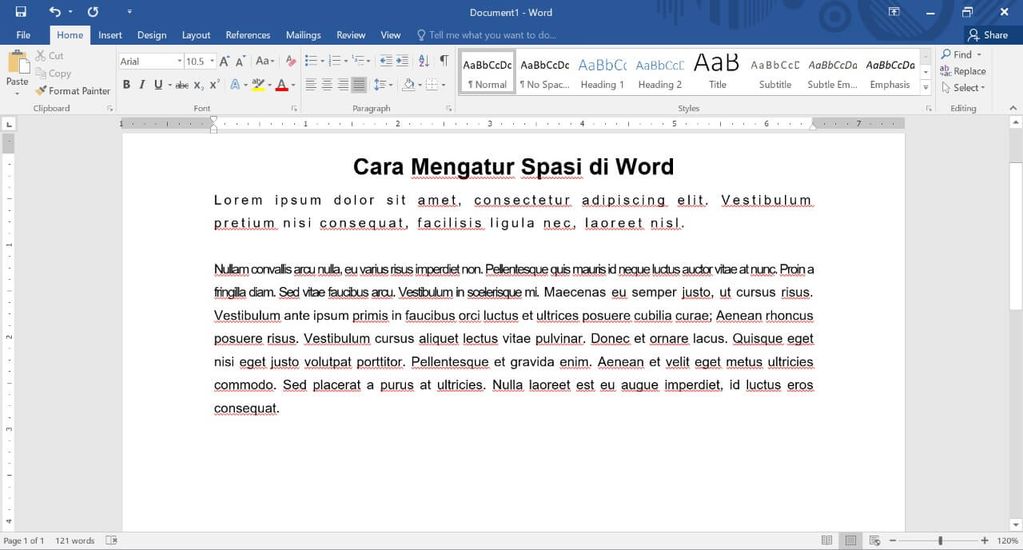
—
Nah, itu dia cara mengatur spasi di Word. Ternyata, enggak susah, ‘kan? Ada berbagai cara yang bisa kamu gunakan. Pilih sesuai keinginan atau kebutuhan kamu aja, semoga membantu, ya! Untuk belajar tentang Microsoft Word, Excel atau Microsoft Office lainnya, kamu bisa ikut kelas di Skill Academy.
Di kelas ini, kamu akan belajar lengkap tentang Ms. Office mulai dari Ms. Word, membuat PPT, menulis email, dan korespondensi bisnis lainnya. Kamu akan belajar bersama 5 instruktur yang sudah berpengalaman dan ahli di bidangnya. Klik banner ini untuk kepoin dan beli kelasnya! Selamat belajar~
![[IDN] CTA Blog - Kelas Microsoft Office - Skill Academy](https://cdn-web.ruangguru.com/landing-pages/assets/cta/0e0598f9-f419-4e07-8244-808f6e6383ed.jpeg)









