13 Tips Microsoft Word yang Paling Banyak Dicari
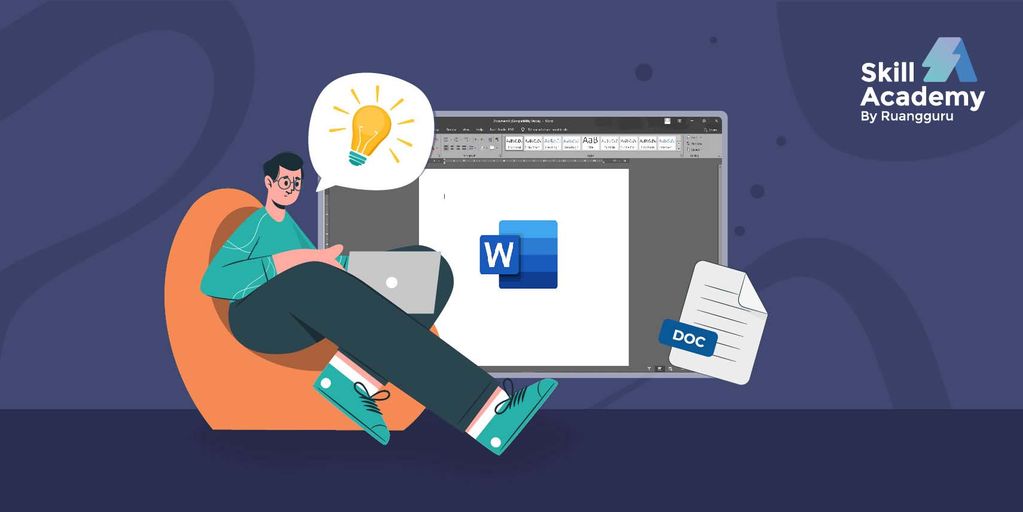
Artikel ini membahas 13 tips menggunakan Microsoft Word yang paling banyak dicari pengguna internet untuk memudahkan aktivitas kerja.
—
Mau bikin makalah? Bisa pakai Microsoft Word. Mau nyusun skripsi? Utamanya menggunakan Microsoft Word. Mau bikin CV untuk kerja atau kebutuhan organisasi kampus? Bisa banget pakai Microsoft Word. Mau bikin tabel dan grafik? Sekarang bisa banget dengan Microsoft Word.
Microsoft Word adalah software yang wajib dikuasai dalam dunia kerja dan wirausaha.
Microsoft Word adalah perangkat lunak (software) yang paling sering digunakan untuk membuat dokumen penting. Microsoft Word menjadi salah satu software yang berguna banget untuk menunjang produktivitas dalam dunia kerja dan wirausaha. Oleh karena itu, mengoperasikan Microsoft Word dianggap menjadi skill yang harus dikuasai oleh berbagai macam profesi. Nggak jarang kalau mengoperasikan Microsoft Word menjadi skill yang sering dicantumkan paling atas di CV saat melamar pekerjaan.
Walaupun mengoperasikan Microsoft Word tergolong mudah, masih banyak banget yang sering merasa kesulitan memanfaatkan berbagai fitur untuk menunjang aktivitas kerja. Nah, Skill Academy merangkum 13 tips Microsoft Word yang paling banyak dicari, nih!
13 Tips Microsoft Word yang Paling Banyak Dicari
1. Membuat CV di Microsoft Word
Salah satu kemudahan yang ditawarkan Microsoft Word adalah kamu bisa membuat CV untuk melamar kerja dengan mudah dan cepat. Cukup menggunakan template menarik yang tersedia dengan berbagai pilihan sesuai dengan kebutuhan.
Cara membuat CV di Microsoft Word adalah klik file, lalu pilih new.
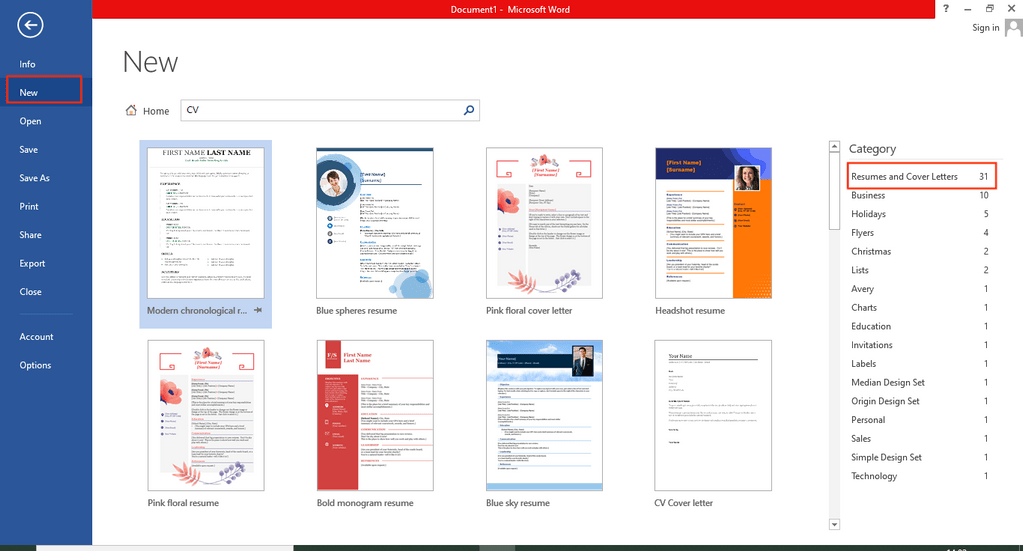
Setelah itu, terdapat daftar kategori template yang bisa kamu gunakan, seperti Resume dan Cover Letters. Kamu bisa ketik CV di kolom pencarian atau search.
2. Menghilangkan garis merah di Microsoft Word
Tanpa disadari, garis merah yang ada di Microsoft Word berfungsi sebagai pemberi koreksi jika ada kata yang salah pengetikannya.
Nah, kenapa sih pas lagi ngetik, biasanya banyak garis merahnya?
Bisa jadi bahasa yang kamu gunakan di Microsoft Word adalah bahasa Inggris, sedangkan kamu mengetik rangkaian kata dalam bahasa Indonesia. Makanya, saat kamu mengetik kata-kata dalam bahasa Inggris, nggak ada garis merahnya, kan?

Untuk menghilangkan garis merah di Microsoft Word, klik file > options.
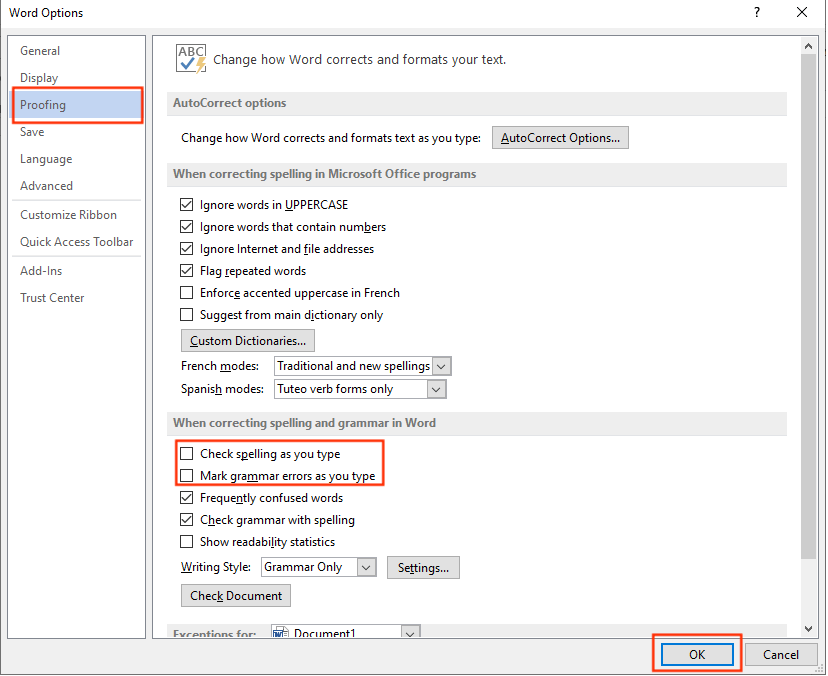
Setelah itu, klik proofing, dan hilangkan tanda checklist pada check spelling as you type dan mark grammar errors as you type. Lalu, klik OK.
3. Mengubah dokumen Microsoft Word ke PDF
Mau membuat dokumen Microsoft Word ke dalam format PDF? Nggak perlu ribet untuk ekspor dan mengubah format dokumen secara online!
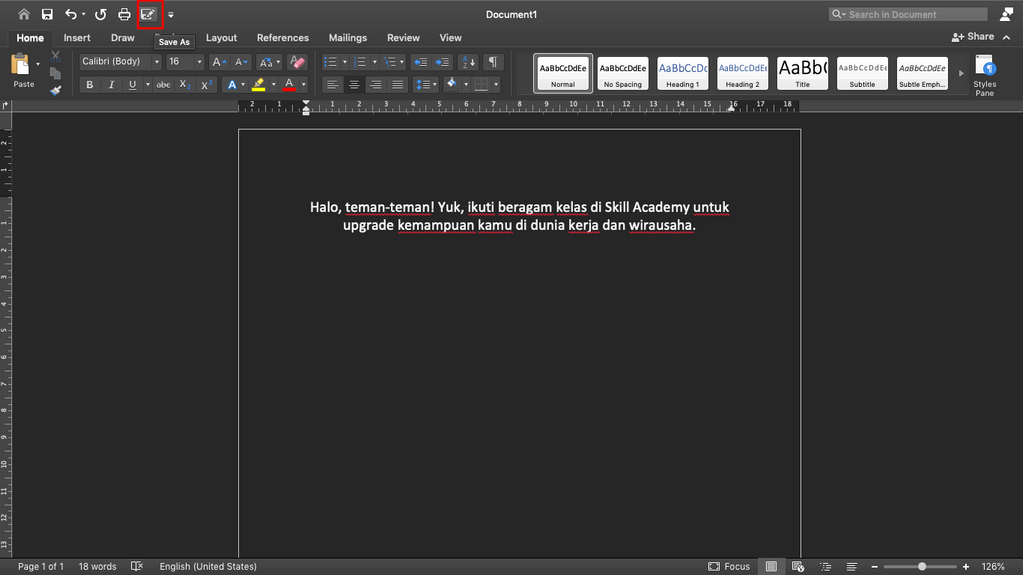
Sekarang, buka dokumen Microsoft Word kamu. Lalu pilih file > save as. Selain itu, kamu juga bisa gunakan ikon save as yang ada di bagian quick access toolbar.
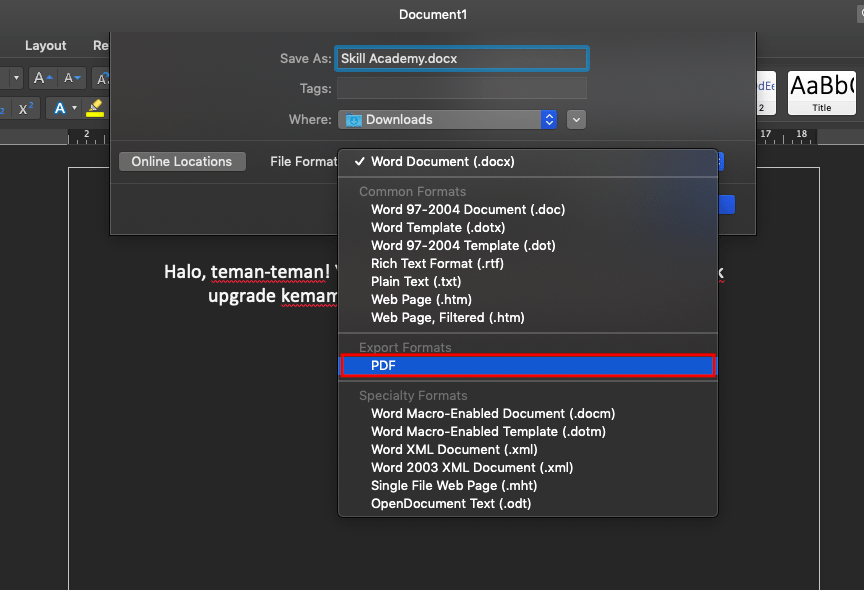
Setelah itu, kamu bisa membuat nama dokumen baru. Kemudian, ubah format dokumen dari Word (docx.) menjadi PDF. Lalu, klik OK.
4. Membuat checklist di Microsoft Word
Membuat tanda centang (checklist) di Microsoft Word itu gampang banget!

Sekarang, klik file > options di Microsoft Word kamu.
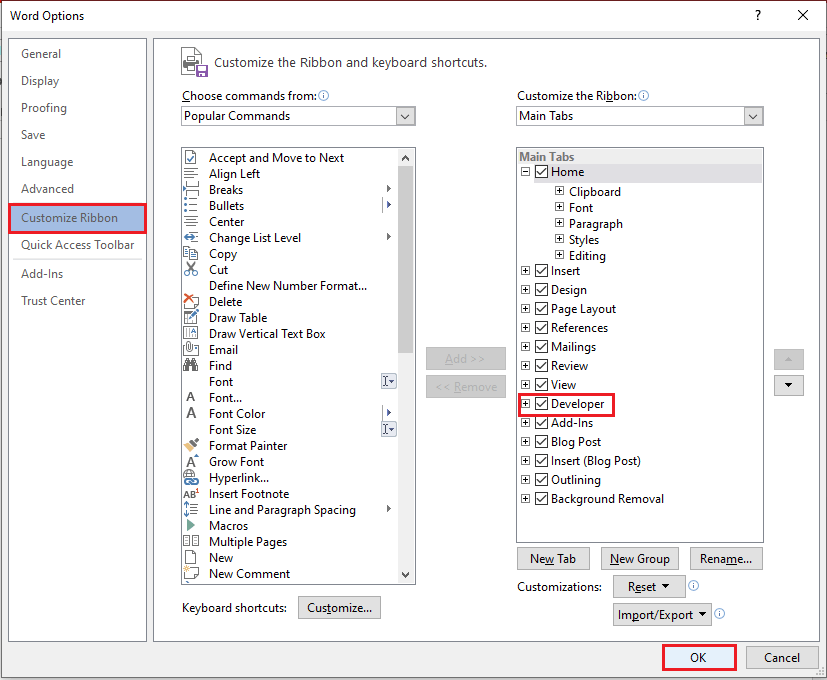
Selanjutnya, pilih customize ribbon. Pada main tabs, terdapat pilihan developer. Beri tanda checklist pada developer, lalu OK.
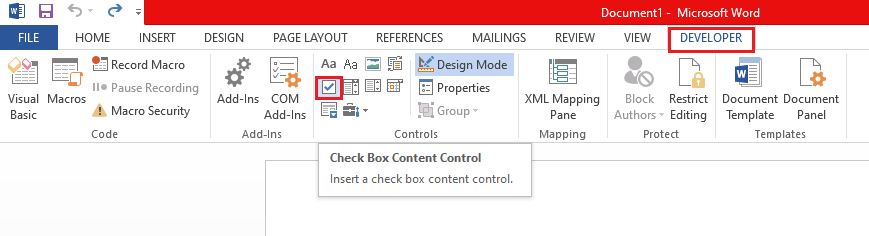
Eits, belum selesai nih! Menu developer sekarang sudah ada di toolbar Microsoft Word kamu. Nah, untuk membuat tanda checklist, klik developer dan pilih check box dengan logo kotak bertanda centang seperti pada gambar.

Tada! Kamu sudah bisa membuat checklist di Microsoft Word. Kalau kamu ingin menambahkan checklist seperti pada gambar, klik lagi tanda checkbox yang ada di toolbar developer.
Baca juga: 10 Panduan Mudah Belajar Microsoft Word untuk Pemula
5. Kompres gambar di Microsoft Word
Microsoft Word itu emang software yang serba bisa banget. Buktinya, kamu bisa mengurangi ukuran file (kompres) gambar cuma di Microsoft Word.

Caranya? Klik salah satu gambar yang ada di Microsoft Word sampai muncul panah di pinggir gambar untuk re-size dan rotate.
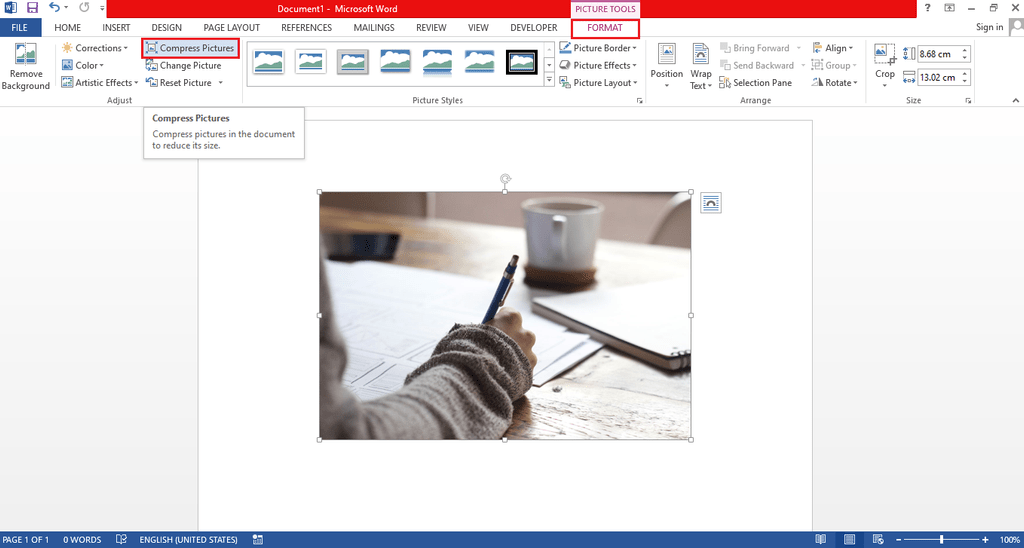
Kemudian, klik format pada toolbar dan pilih compress picture.
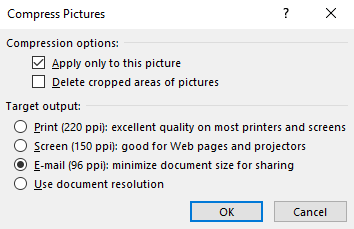
Saat kotak compress picture muncul, pilih tanda centang pada apply to this picture. Untuk target output, jangan lupa untuk pilih E-mail (96 ppi) untuk mengurangi ukuran file. Kemudian, klik OK.
6. Kompres file Microsoft Word
Mengurangi ukuran file Microsoft Word nggak perlu ribet lagi menggunakan aplikasi perantara online. Kamu bisa langsung kompres file tersebut melalui Microsoft Word langsung.
Caranya dengan klik file > save as untuk membuat file baru dengan ukuran dokumen yang berbeda.
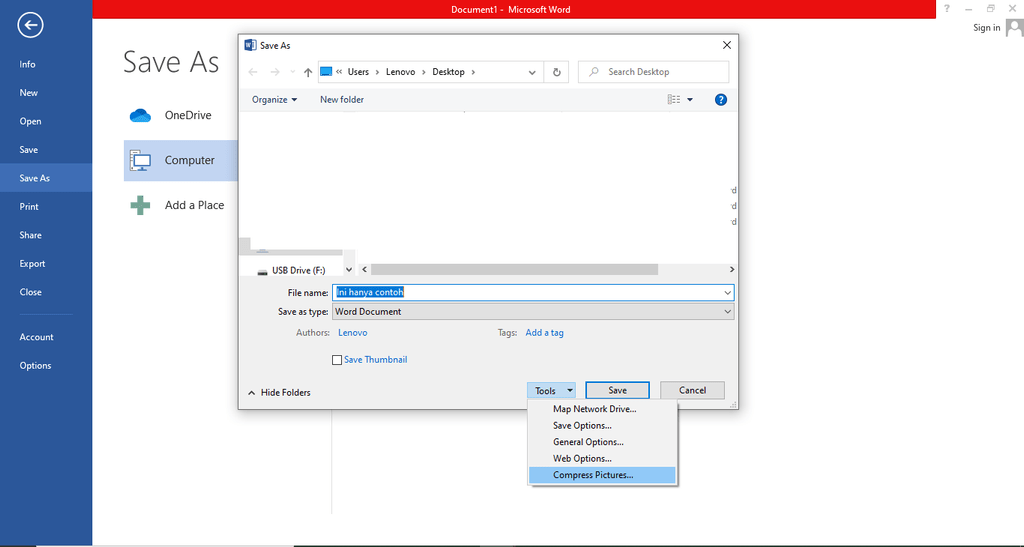
Kamu bisa mengubah nama file, dan lanjut dengan klik tools > compress picture.
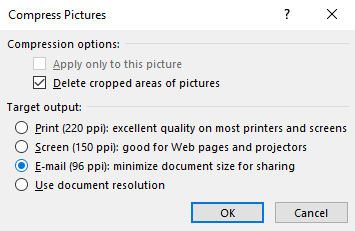
Beri tanda checklist pada delete cropped area of picture dan E-mail (96 ppi), lalu klik OK.
7. Membuat tanda tangan digital di Microsoft Word
Microsoft Word mempermudah kamu untuk menambahkan tanda tangan dalam situasi pembatasan aktivitas kerja secara online. Jadi kamu nggak perlu lagi deh mencetak dokumen, tanda tangan menggunakan pulpen, lalu memindai dokumen tersebut lewat scanner.
Pertama, siapkan dulu tanda tangan digital dalam format gambar PNG.
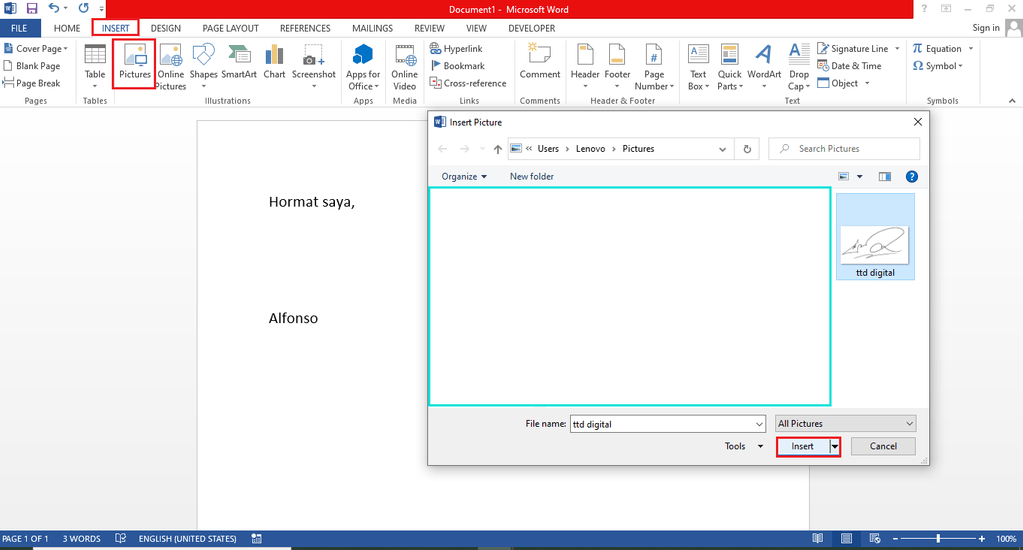
Kemudian, sisipkan tanda tangan tersebut ke dalam dokumen dengan cara klik insert > picture. Pilih tanda tangan digital yang bisa disisipkan ke dalam dokumen Microsoft Word. Setelah itu, klik insert.

Kamu bisa atur kembali ukuran tanda tangan digital untuk menyesuaikan dengan lembar dokumen.
8. Menggabungkan 2 file di Microsoft Word
Siapa yang waktu bikin skripsi setiap bab selalu dibuat dalam dokumen terpisah? Terus, kamu ingin menggabungkan ke dalam satu dokumen dengan cara copy-paste.
Seriusan, itu capek banget, guys!
Ada cara gampang dan cepat untuk menggabungkan 2 file Microsoft Word atau lebih menjadi 1 dokumen. Begini caranya!
Misalnya, ada 2 file berbeda seperti pada gambar.
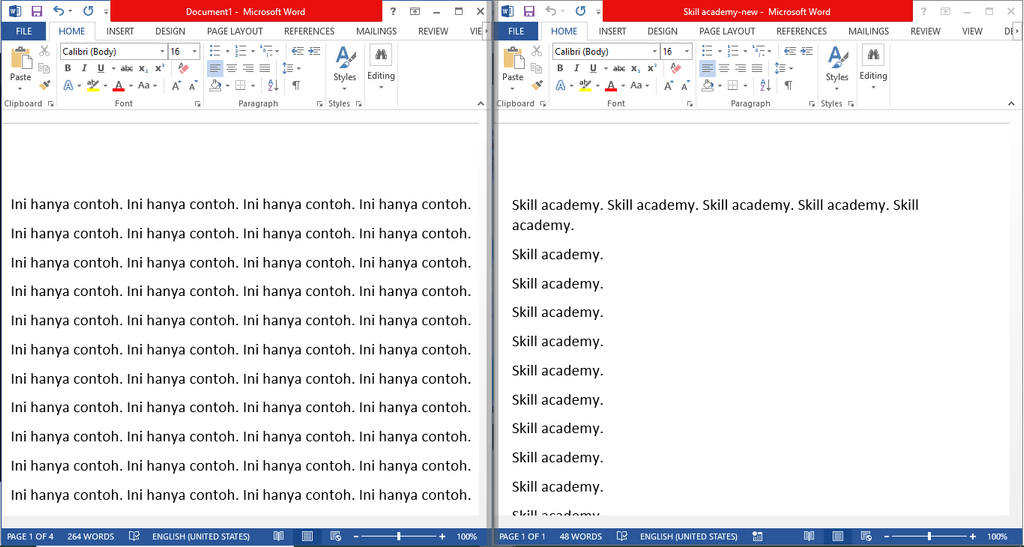
Buka dokumen yang ingin digabungkan dengan beberapa file. Berikan satu page baru untuk dengan page break.
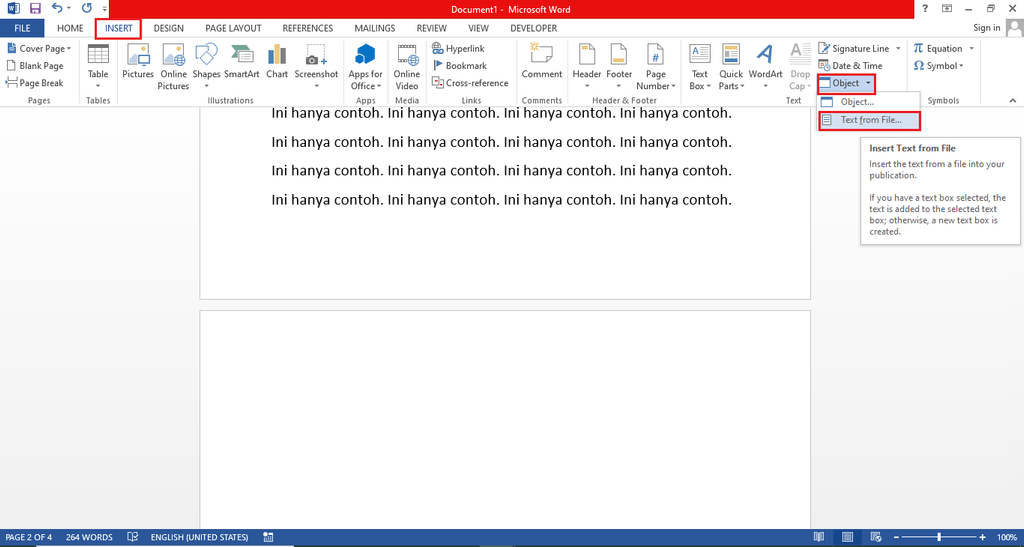
Selanjutnya, klik tab insert > object > text from file.
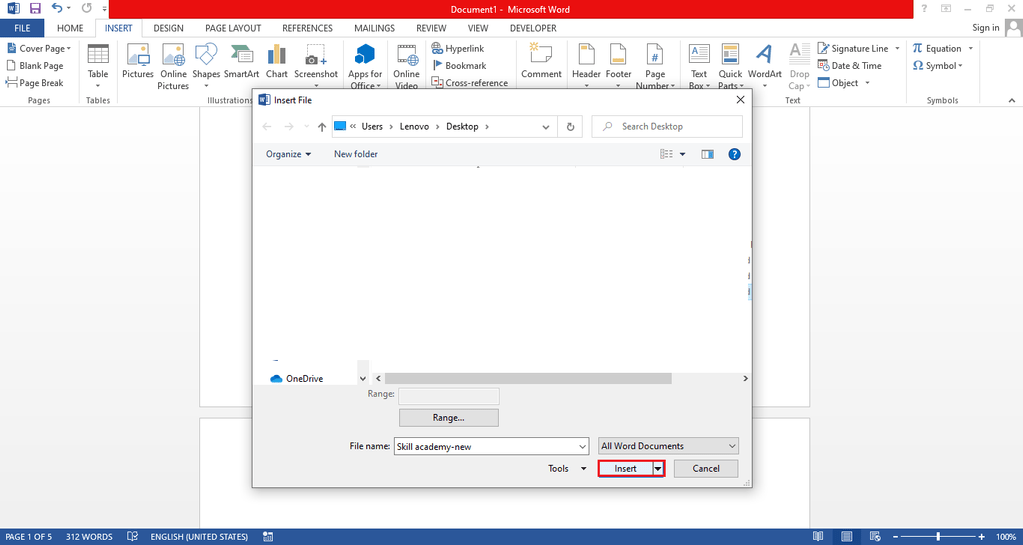
Nanti akan muncul beberapa file yang bisa kamu gabungkan dalam satu dokumen. Setelah memilih beberapa file, klik insert.
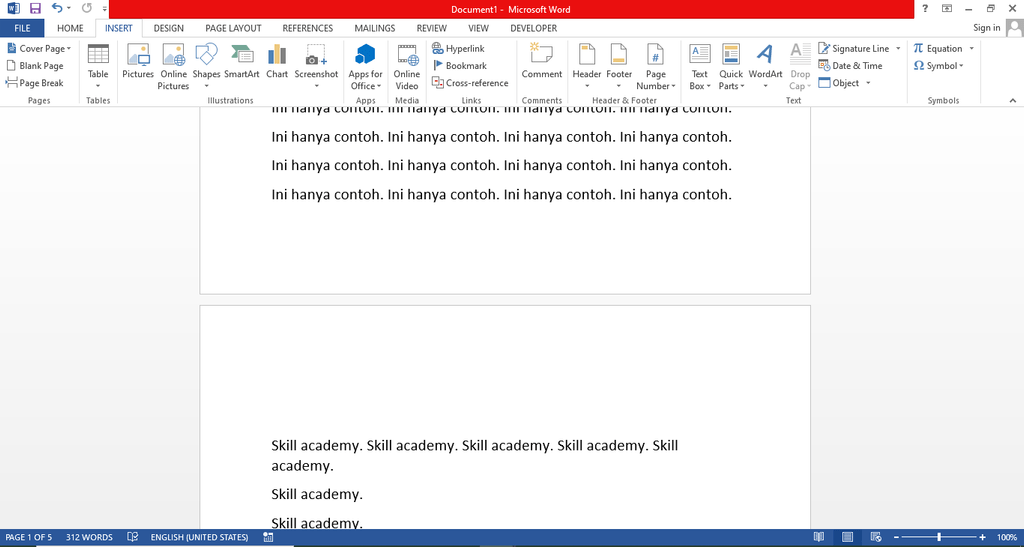
Nah, selesai deh! 2 file kamu akhirnya tergabung menjadi 1 dokumen saja di Microsoft Word nggak pakai cara copy paste yang memakan waktu.
9. Menambahkan tautan dengan hyperlink
Fungsi hyperlink pada Microsoft Word adalah untuk menambahkan tautan yang berasal dari internet ke dalam kata atau kalimat yang ada di sebuah dokumen. Kamu nggak perlu lagi mencantumkan tautan (link) panjang ke dokumen.
Untuk menambah tautan dengan menggunakan hyperlink di Microsoft Word dimulai dengan block kata atau kalimat yang ingin ditambahkan dengan link.
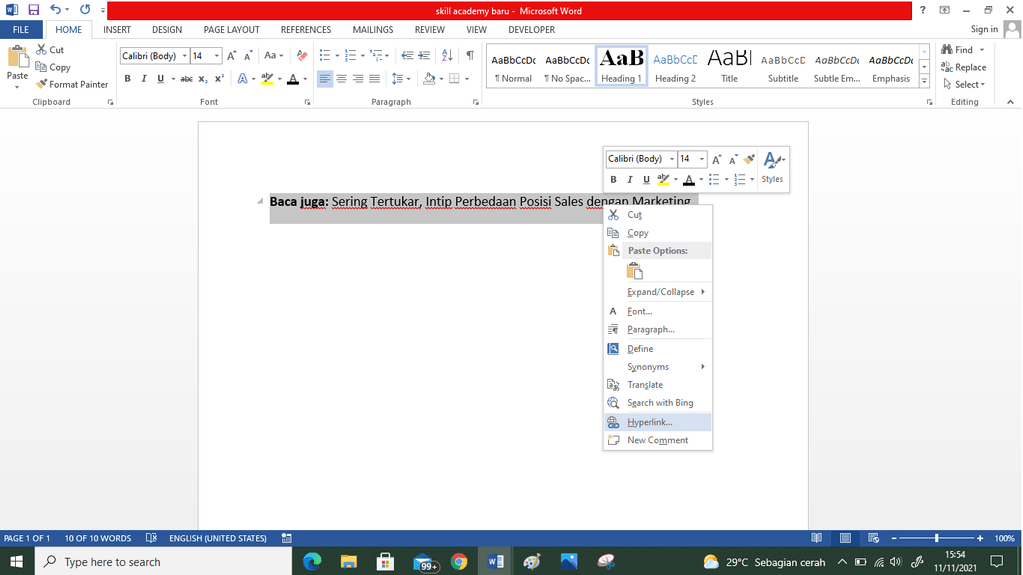
Setelah itu, klik kanan pada kata atau kalimat yang sudah di-block. Kemudian, klik hyperlink.
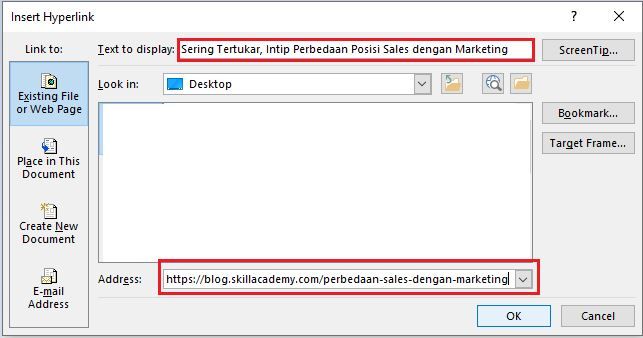
Nanti akan muncul kotak dialog untuk menambahkan link. Jika sudah, klik OK.

Selesai! Saat kamu klik kata atau kalimat tersebut akan langsung muncul tab browser yang merujuk ke tautan yang ditambahkan pada hyperlink Microsoft Word.
10. Menerjemahkan dokumen
Menerjemahkan kata, kalimat, atau paragraf dalam dokumen nggak perlu copy dan paste lagi ke translator online.
Di Microsoft Word, kamu bisa langsung menerjemahkan sebagian atau keseluruhan dokumen secara langsung, dengan syarat tersambung dengan koneksi internet.
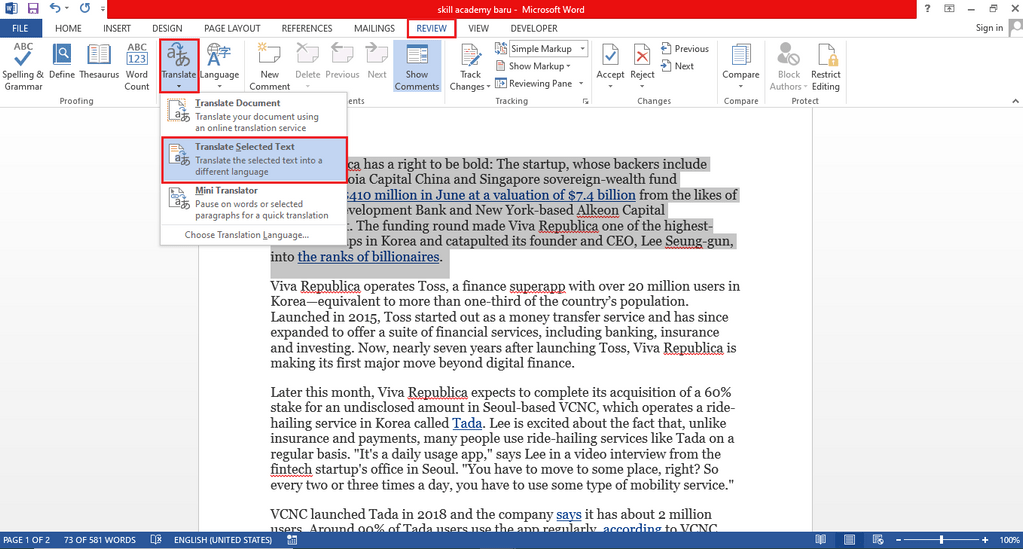
Untuk menerjemahkan kata, kalimat, atau paragraf tertentu, kamu bisa block terlebih dahulu. Lalu klik review > translate > translate selection.
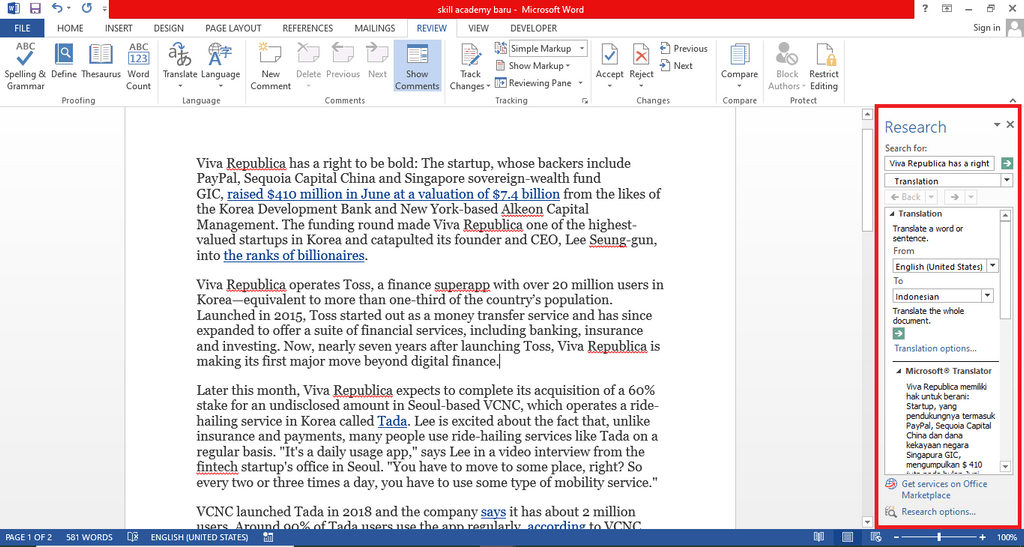
Dalam beberapa detik, bagian yang diterjemahkan akan muncul di sebelah kanan. Kamu bisa pilih bahasa yang ingin digunakan.
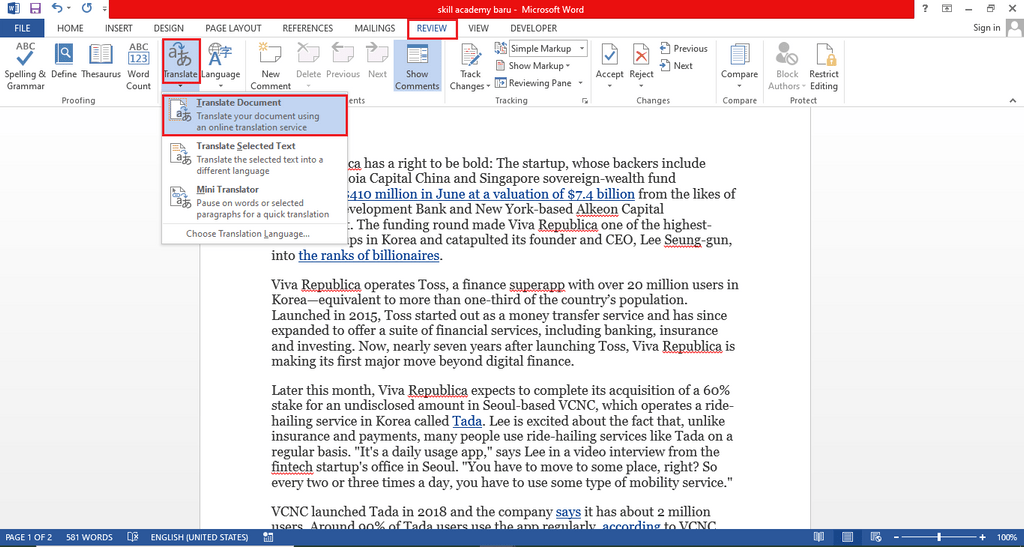
Hebatnya lagi, kamu juga bisa menerjemahkan seluruh konten dalam satu dokumen dengan klik review > translate > translate document.
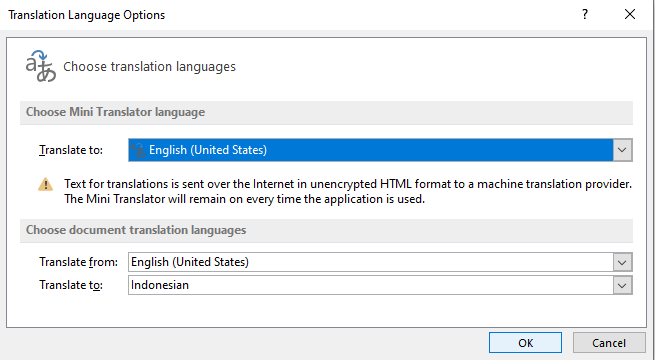
Setelah itu, muncul jendela dialog untuk mengatur bahasa yang digunakan dalam dokumen dan yang akan diterjemahkan.

Setelah klik OK, kamu akan terhubung dengan microsoft translator di jendela browser yang muncul secara otomatis.
Ikuti kelas: Kuasai Dasar Microsoft Word untuk Pemula
11. Membuat tabel
Kalau kamu ingin membuat tabel dengan jumlah kolom dan baris yang masih dapat dijangkau, pilih insert > table, kemudian pilih jumlah baris dan kolom yang diperlukan untuk membuat tabel di Microsoft Word.
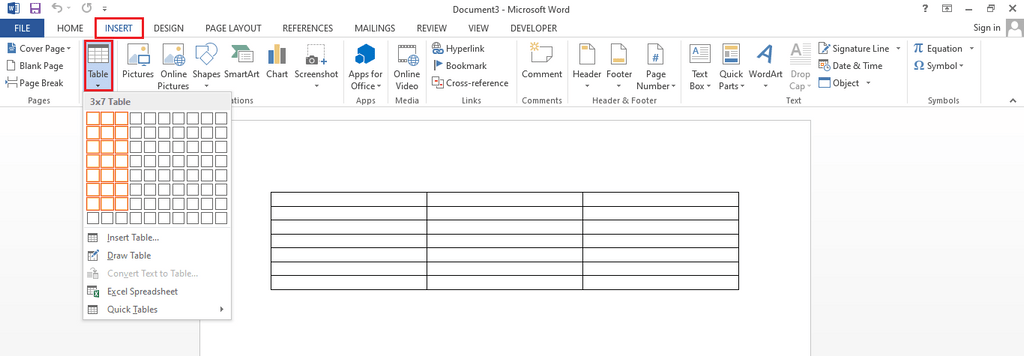
Karena membuat tabel seperti di atas hanya berlaku untuk 10 kolom dan 8 baris, kamu juga bisa custom table menyesuaikan kebutuhan kolom dan baris yang kamu inginkan.
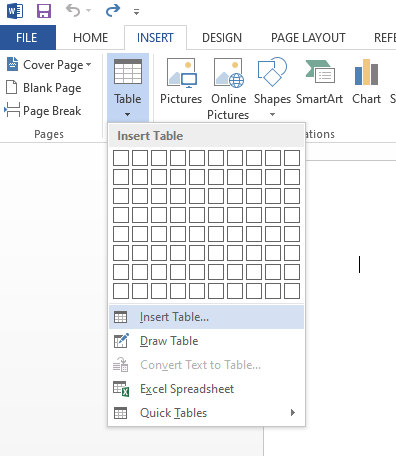
Masih di insert > table, lalu insert table.
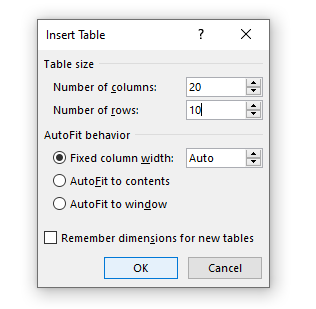
Kemudian, isi jumlah kolom dan baris yang diinginkan. Jika sudah, klik OK.
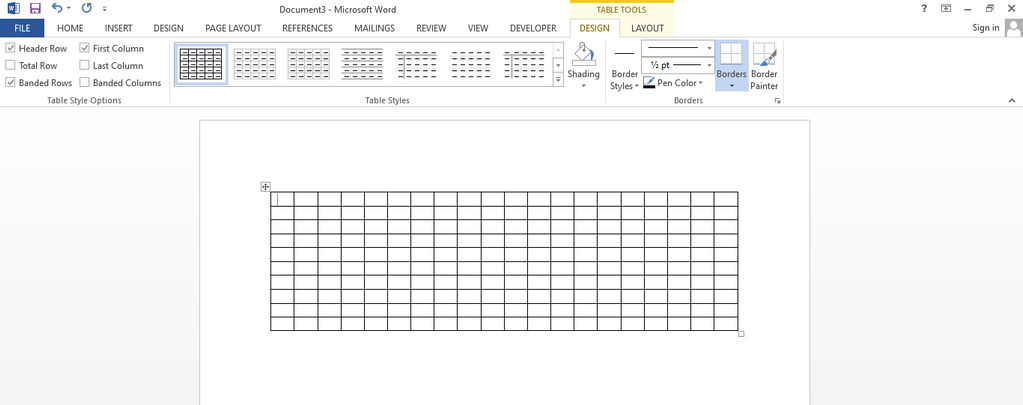
Jadi deh, tabel dengan baris dan kolom pada tabel Microsoft Word yang kamu custom sendiri.
Baca juga: Cara Membuat Tabel di Word dan Cara Memodifikasinya, Lengkap dan Mudah!
12. Mengatur spasi di Microsoft Word
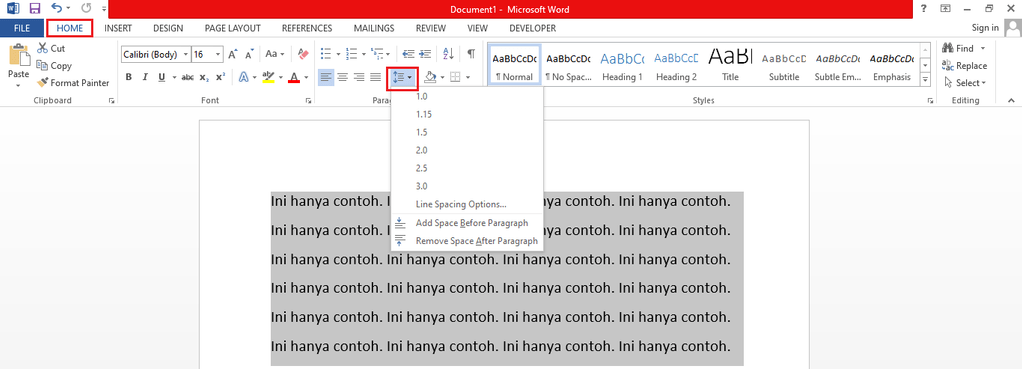
Mengatur spasi baris di Microsoft Word cukup mudah, cukup klik line and paragraph spacing pada tab home. Sebelumnya, block terlebih dahulu kalimat atau paragraf yang ingin diatur spasinya.
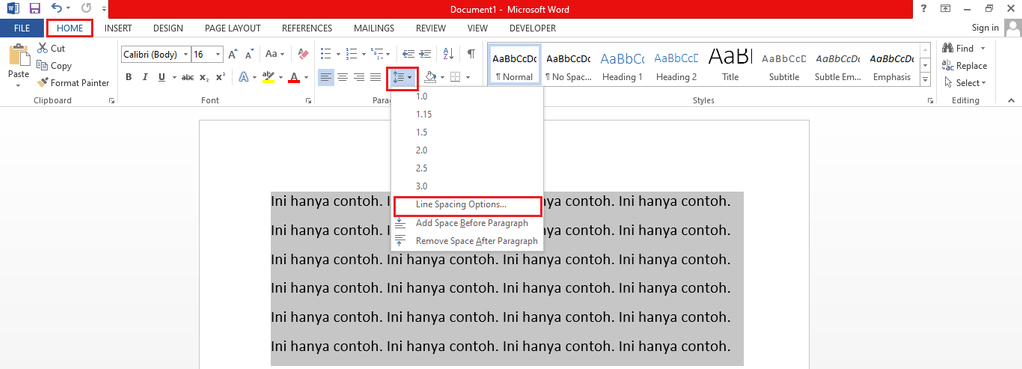
Selain itu, kamu juga bisa menata spasi per baris dengan klik line and paragraph spacing > line spacing options.
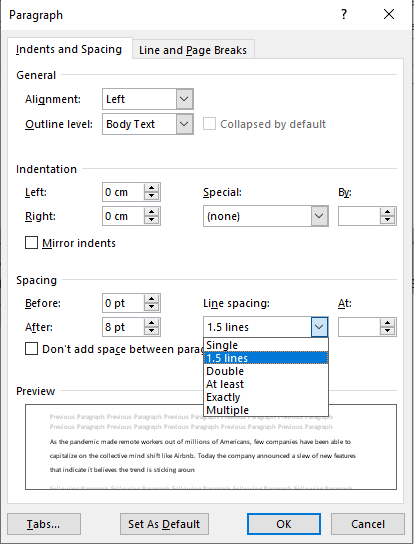
Lalu, muncul indent and spacing untuk menata spasi. Kamu bisa memilih single, 1,5 lines, multiple, double, exactly dan at least. Masing-masing line spacing bisa kamu lihat dalam kolom preview.
13. Membuat dua atau lebih tulisan berkolom di Microsoft Word
Pernah nggak lihat format tulisan di Microsoft Word seperti ini?

Biasanya sering ditemukan di surat kabar yang sering bapak kamu baca pagi-pagi, atau kalau kamu sering baca jurnal penelitian sebagai referensi tugas akhir.
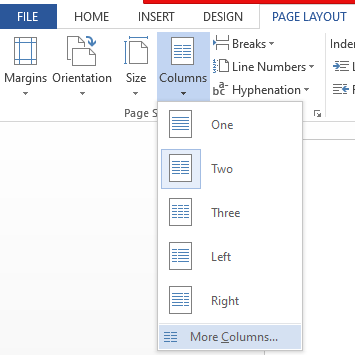
Nah, tulisan berkolom di Microsoft Word seperti ini dibuat dengan cara page layout > column. Kamu bisa pilih untuk satu, dua, atau tiga kolom. Jika ingin mengaturnya lebih lanjut, kamu bisa klik more columns.
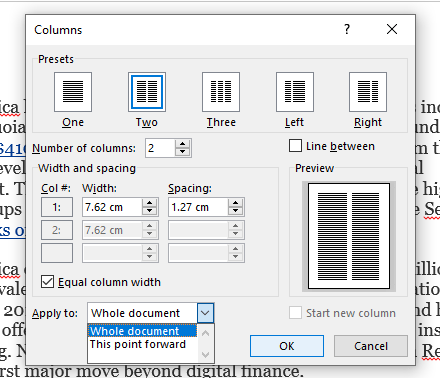
Pada more columns, kamu bisa atur jumlah kolom tulisan, lebar kolom, spasi tulisan dalam kolom. Tulisan berkolom ini juga bisa diaplikasikan secara keseluruhan dalam satu dokumen, dengan pilih whole document. Jika ingin membuat tulisan kolom pada bagian tertentu, kamu bisa pilih this point forward.
—
Microsoft Word adalah salah satu bagian dari Microsoft Office untuk menunjang produktivitas kerja. Microsoft Word merupakan perangkat lunak (software) yang sering digunakan oleh berbagai kalangan profesi. Sehingga, mengoperasikan Microsoft Word jadi salah satu skill wajib yang harus dikuasai.
Selain menyimak artikel ini berupa tips Microsoft Word yang paling sering dicari, yuk ikuti kelas berikut untuk meningkatkan kemampuanmu dalam mengoperasikan Microsoft Office (Microsoft Word, Microsoft Excel, Microsoft Powerpoint) dalam dunia kerja dan wirausaha:
- Membuat Dokumen Rapi dengan MS. Word
- Microsoft Office untuk Pekerja
- Melatih Kemampuan Pembukuan Menggunakan Microsoft Office untuk Pengelola Toko (Admin)
- Mengoperasikan Microsoft Office & Korespondensi untuk Sekretaris Umum
Tetap semangat dan good luck!










