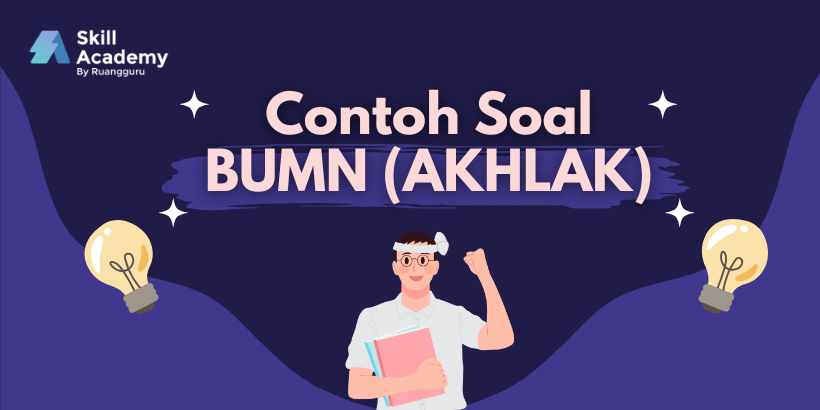5 Cara Praktis Membuat Grafik di Microsoft Word
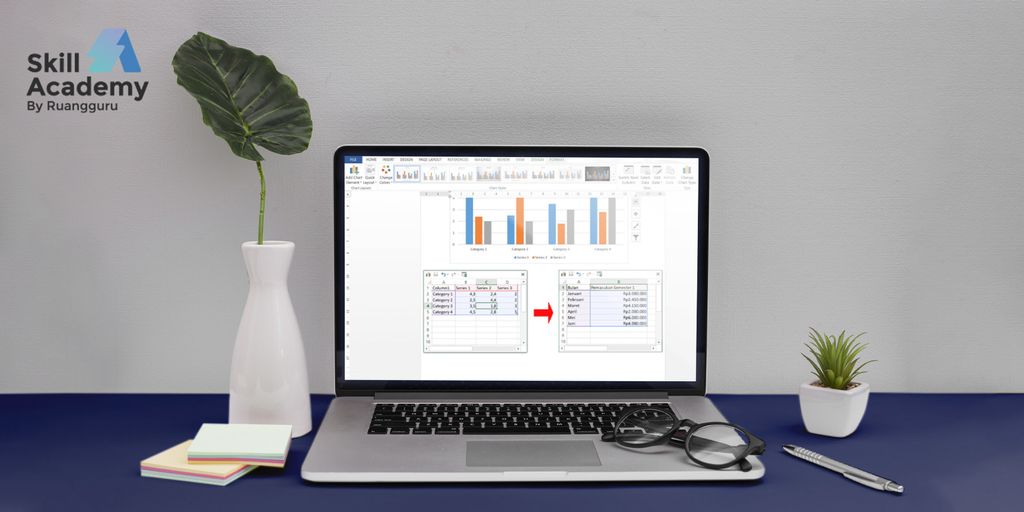
Artikel ini buat kamu yang masih belum mengetahui caranya membuat grafik di Microsoft Word. Yuk, simak!
—
Halo guys! Ada tips nih agar data pada pekerjaan atau skripsimu menjadi lebih menarik. Gimana caranya? Caranya adalah dengan membuat grafik di Microsoft Word.
Hmm, emang bisa ya?
Selain di Microsoft Excel, kamu juga bisa membuat grafik di Microsoft Word. Ini berlaku untuk Microsoft Word edisi 2007, 2010, 2013, hingga dengan seri terbaru.
Microsoft Word sendiri merupakan salah satu software yang banyak digunakan untuk membuat berbagai pekerjaan, khususnya yang berhubungan dengan dokumen, seperti laporan, tulisan, dan lain-lain. Nah, kalau pekerjaan kamu berkaitan dengan data dan kamu bosan dengan tampilan data yang begitu-begitu saja, berikut ini adalah cara membuat grafik agar datamu tidak terlihat membosankan di Microsoft Word.
Secara berurutan, cara membuat grafik adalah sebagai berikut:
1. Pilih Insert pada menu bar
Langkah pertama untuk membuat grafik di word adalah memilih insert pada menu bar di pojok kanan atas.
2. Klik ikon chart yang berbentuk grafik
Nantinya, setelah kamu memilih insert, akan ada beberapa pilihan ikon. Untuk membuat grafik, pilihlah ikon dengan tulisan chart.

3. Pilih jenis grafik
Setelah kamu memilih ikon chart, akan muncul beberapa pilihan grafik atau diagram, mulai dari grafik batang (column), grafik garis (line), pie, dan lain-lain. Pilihlah grafik yang kamu inginkan dan sesuai dengan kebutuhan datamu.
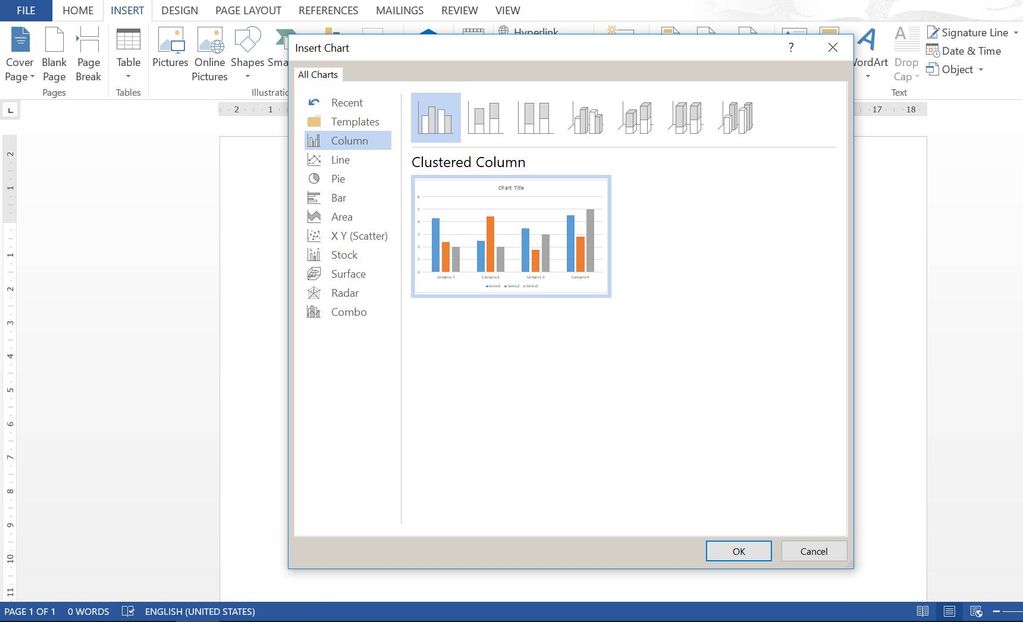
4. Masukkan data ke dalam grafik
Setelah kamu memilih jenis grafik yang diinginkan, nantinya akan muncul halaman spreadsheet (Excel) dengan ukuran kecil. Adapun halaman spreadsheet tersebut berfungsi untuk mengisi data yang akan digunakan pada grafik.
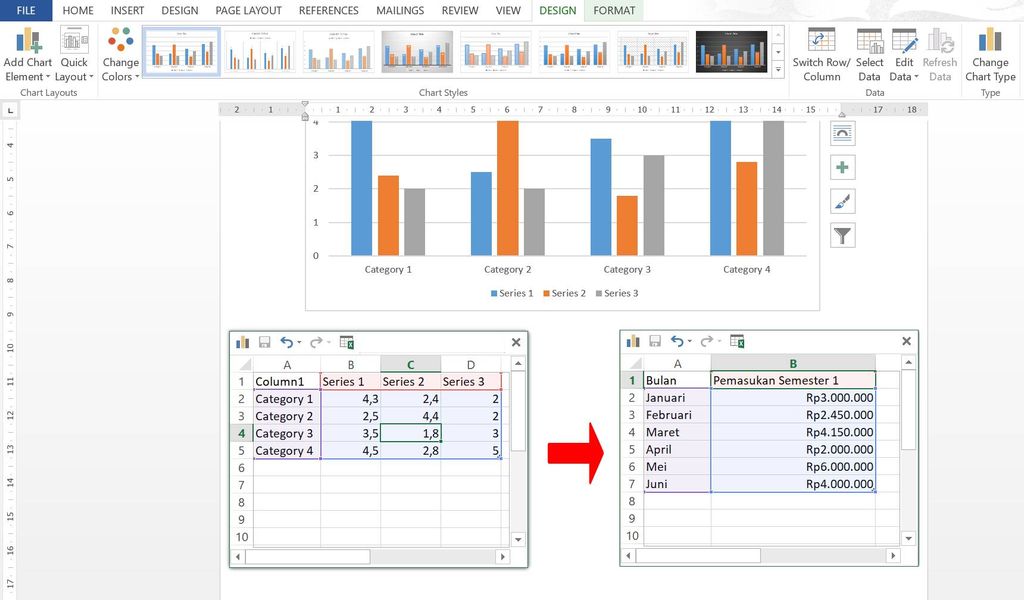
Sebelum kamu mengisi spreadsheet, grafik yang muncul akan berisi data secara default. Oleh karena itu, kamu perlu mengisi spreadsheet tersebut agar grafik yang muncul sesuai dengan data yang ingin ditampilkan.
Lalu bagaimana kalau data yang ingin dibuat grafik memiliki jumlah yang banyak?
Jika kamu ingin memasukkan data dengan jumlah banyak, kamu bisa klik dua kali bagian menu bar pada halaman spreadsheet atau memilih ikon kecil yang berbentuk logo MS Excel. Di samping itu, untuk meminimalisasikan terjadinya kesalahan data pada grafik, kamu dapat mengecek terlebih dahulu baris dan kolom pada data telah terisi dengan benar.
Ikuti kelas: Microsoft Office untuk Pekerja (Microsoft Excel, Powerpoint, dan Word)
5. Atur tampilan grafik
Setelah mengisi spreadsheet, nantinya grafik akan muncul dengan isi yang sesuai dengan data yang dimasukkan. Contohnya bisa kamu lihat pada gambar di bawah. Kamu bisa melihat pada gambar sebelumnya bahwa spreadsheet telah diisi dengan data pemasukkan selama satu semester atau 6 bulan. Jika kamu perhatikan, grafik yang muncul sesuai dengan data yang telah dimasukkan sebelumnya.
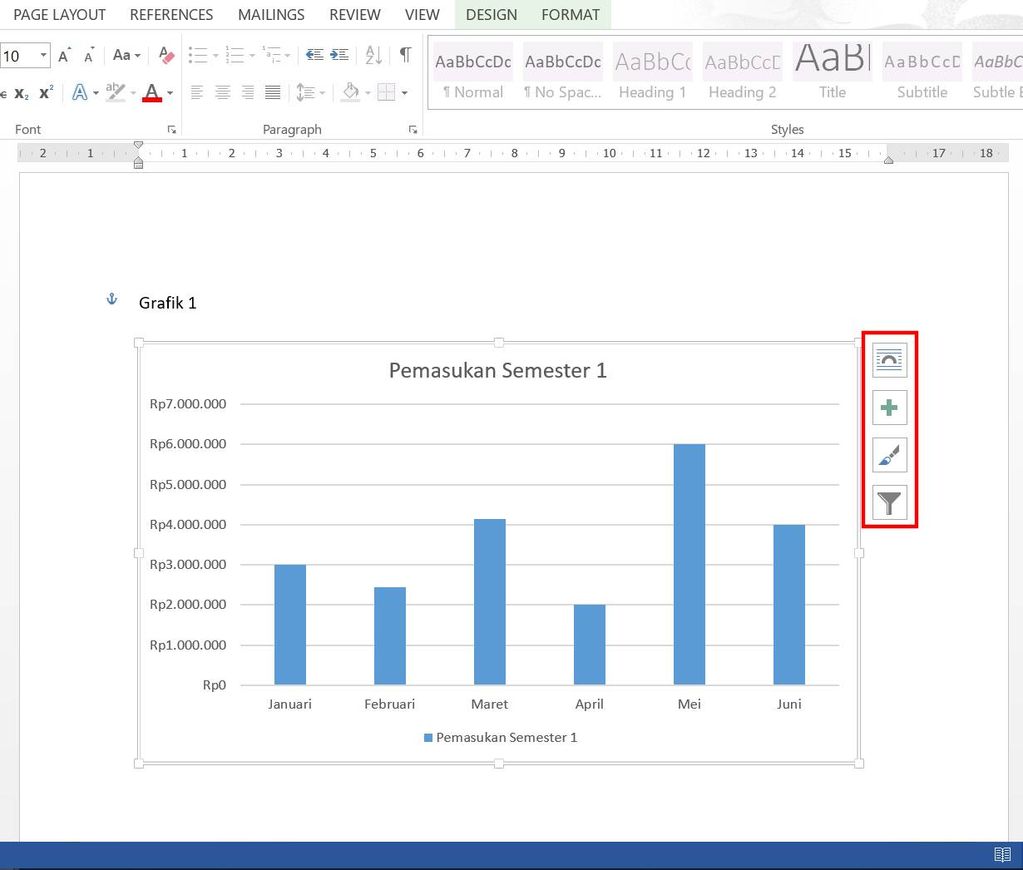
Kamu juga bisa mengatur grafikmu. Caranya adalah kamu tinggal mengklik grafik tersebut dan akan muncul beberapa ikon pengaturan yang bisa kamu pilih. Ikon tersebut adalah sebagai berikut:
- Layout options
Ikon yang memiliki bentuk seperti tapal kuda ini berfungsi mengatur posisi grafik. Posisi grafik tersebut bisa diatur, misalnya di antara teks, di dalam teks, atau di belakang teks. - Chart elements
Ikon yang berbentuk (+) ini berfungsi untuk mengurangi atau menambah elemen grafik dan unsur-unsur tambahan lainnya, misalnya garis bantu atau memasukkan tabel data ke dalam grafik - Style
Ikon yang berbentuk kuas ini berfungsi untuk mengubah bentuk grafik, seperti tema warna dan tampilannya. - Values
Ikon yang berbentuk seperti corong ini berfungsi untuk menambah atau menghilangkan series dan kategori, seperti tabung dan nama bulan pada grafik.
Baca juga: 5 Cara Membuat Grafik di Microsoft Excel dengan Mudah
Memasukkan grafik dari Excel ke Word
Tak jarang, beberapa data dan grafik yang ada di Microsoft Excel harus dimasukkan ke dalam word untuk kelengkapan dokumen. Nah, berikut adalah cara memindahkan grafik yang ada di excel ke word. Gak usah bingung!
1. Buka grafik yang di Ms Excel
Pilihlah data dan grafik yang ada di file Excel kamu.
2. Copy grafik
Setelah menemukan grafik yang ingin kamu pindahkan, klik kanan dan pilih copy atau tekan Ctrl +C.
3. Paste dan pindahkan
Pilihlah dokumen Word yang diinginkan untuk menempatkan grafik tersebut. Setelah itu, kamu bisa menekan Ctrl+V pada keyboard atau klik kanan, lalu pilih paste.
4. Atur data grafik yang telah dipindahkan
Setelah kamu memindahkan grafik, kamu juga dapat mengatur data dari grafik tersebut langsung dari Word sehingga kamu tidak usah kembali ke halaman Excel-mu. Caranya adalah sebagai berikut:
- pilih Design pada menu bar;
- pilih ikon yang berbentuk tabel dengan tulisan edit data; dan
- kemudian tabel data dari grafik yang dipindahkan dari excel akan muncul.
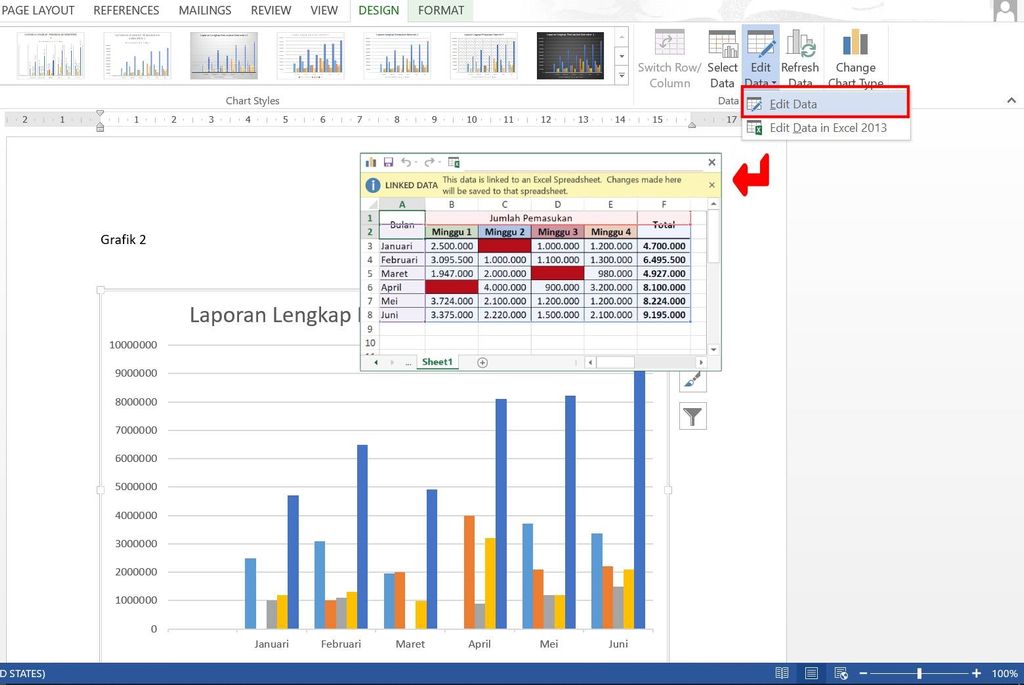
—
Gimana? Gampang, ‘kan, membuat grafik di Microsoft Word? Itulah salah satu cara untuk membuat grafik di Microsoft Word. Jika kamu ingin meningkatkan kemampuanmu dalam menggunakan Microsoft Office, seperti Word, Excel, dan lain-lain, langsung saja menuju Skill Academy. Di Skill Academy, kamu dapat mempelajari berbagai topik teknologi, seperti penggunaan MS Office dalam dunia kerja. Jadi tunggu apa lagi, ayo upgrade skill-mu!