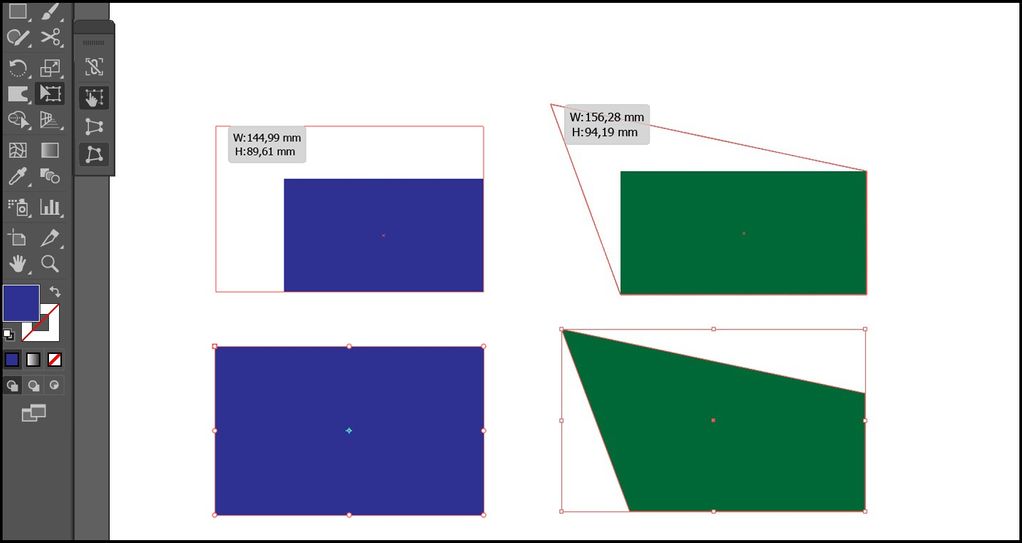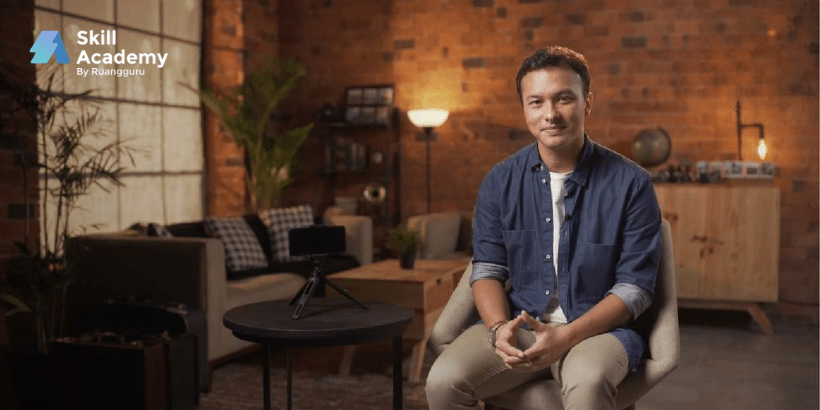Fungsi Tools Adobe Illustrator untuk Graphic Designer Pemula
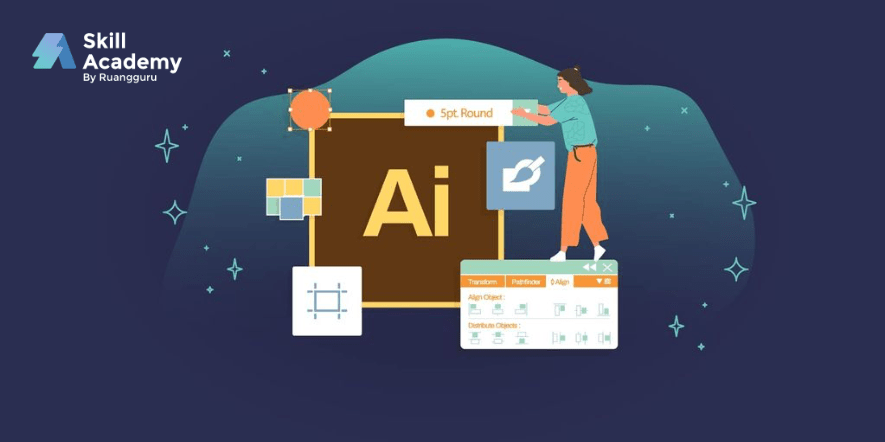
Kamu ingin mencoba menggunakan Adobe Illustrator untuk membuat desain? Yuk, pelajari dulu tools-nya di sini!
Halo guys, tahukah kamu bahwa kemampuan membuat desain digital kini semakin dicari. Hal ini terjadi karena banyaknya para pekerja kreatif yang dibutuhkan dalam dunia kerja. Salah satu kemampuan yang dibutuhkan dalam dunia desain grafis adalah skill menggunakan software digital seperti Adobe Illustrator. Adobe Illustrator adalah software editor grafis vektor yang dapat kamu gunakan untuk membuat karya desain grafis, seperti logo dan ilustrasi. Kamu yang berminat mempelajari Adobe Illustrator, berikut adalah tools dan fungsinya yang wajib kamu ketahui.
1.Direct Selection Tool (A)
Pada dasarnya, tool ini mempunyai kegunaan yang hampir sama dengan dengan Selection tool, Namun, Direct Selection Tool memiliki fungsi yang lebih spesifik, seperti menyeleksi objek dan dapat menggeser sudut point yang ada objek.
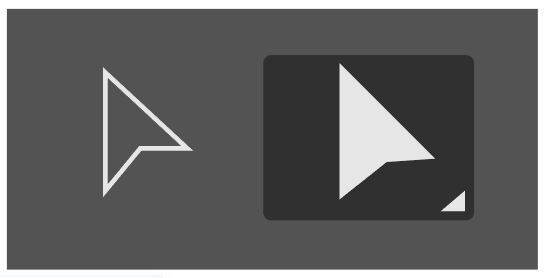
Nantinya, tool ini kemungkinan akan sering kamu gunakan dalam membuat karya desain grafis. Shortcut untuk tool ini adalah dengan menekan huruf A pada keyboard.
2.Magic Wand Tool (Y)
Selanjutnya ada Magic Wand Tool yang berfungsi untuk memilih atau menyeleksi bagian objek yang memiliki warna, garis, dan gradient yang sama.
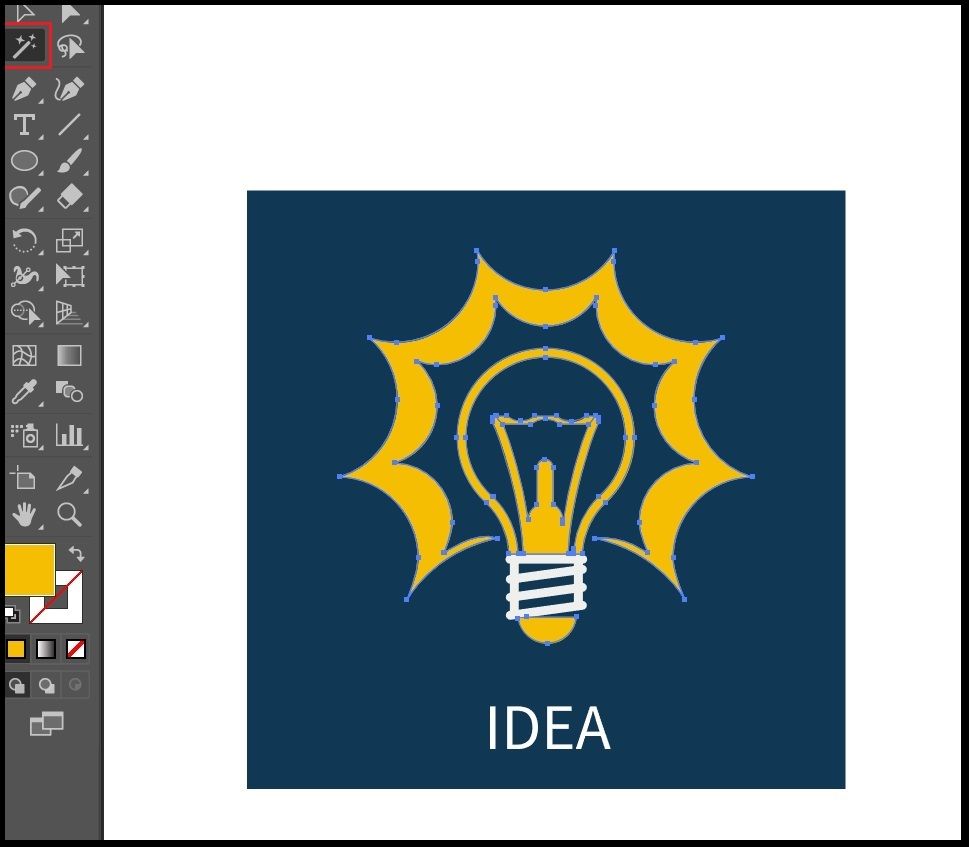
Pada gambar di atas, dapat kamu lihat bahwa Magic Wand Tool hanya menyeleksi bagian lampu dengan bentuk dan warna yang sama. Setelah menyeleksi bagian tersebut, kamu dapat melakukan berbagai tindakan, seperti menggeser, menghapus, dan bahkan merubah bentuknya.
3. Lasso Tool (Q)
Hampi sama dengan Magic Wand Tool, Lasso Tool juga berfungsi untuk menyeleksi bagian objek. Namun, yang membedakannya adalah tool ini dapat menyeleksi secara bebas seperti membuat garis seleksi dengan mengarahkan kursormu.
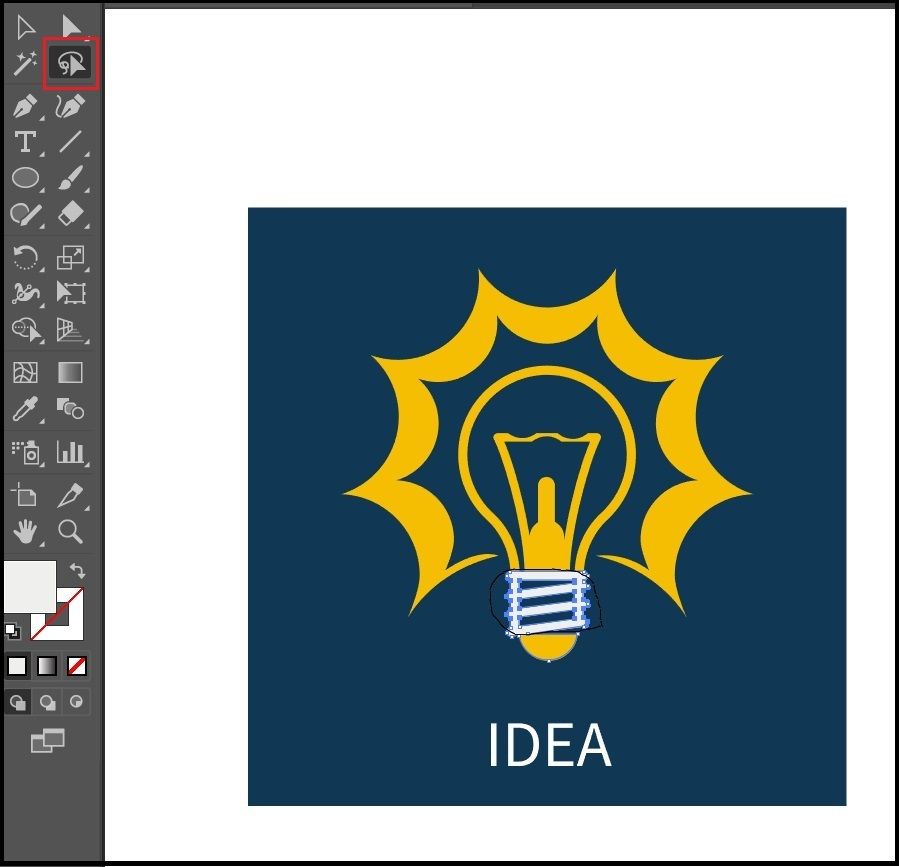
Pada contoh di atas, dapat kamu perhatikan bagian yang diseleksi dengan Lasso Tool hanya yang masuk ke dalam garis seleksi.
Ikuti kelas: Membuat Desain dengan Adobe Illustrator untuk Graphic Designer (Desainer Multimedia)
4. Pen Tool (P)
Pen Tool memiliki fungsi untuk membuat objek dengan menghubungkan garis-garis yang terdiri dari titik-titik point. Kamu dapat dengan bebas membentuk objek dengan tool ini. Selain itu, pada penggunaannya, garis-garis tersebut dapat kamu hubungkan ke tiitik awal sehingga membentuk objek atau dibiarkan terbuka.
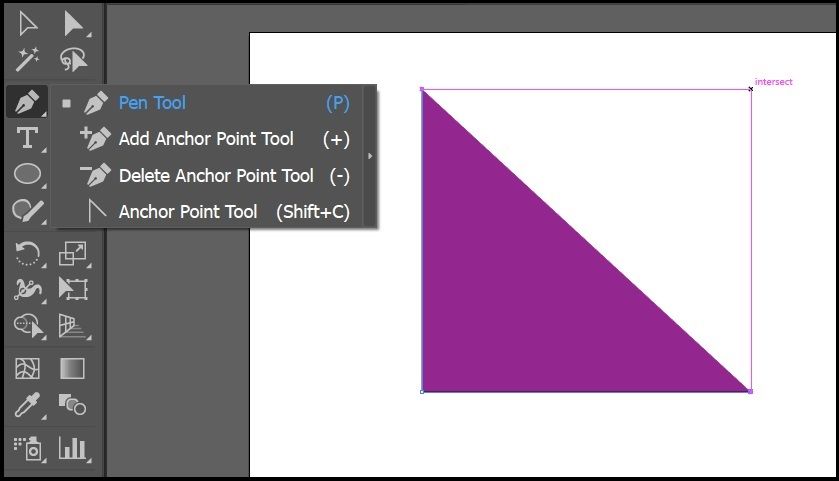
Pada contoh di atas, kamu dapat melihat objek yang terbentuk dari garis dan titik point yang dihubungkan. Gambar di atas membentuk segi 3 karena garis yang dibentuk tidak digabungkan kembali ke titik awal. Namun, jika dihubungkan, objek tersebut akan membentuk persegi 4.
Selain itu, pada tool ini juga terdapat jenis lainya, seperti
Add Anchor Point Tool yang berfungsi untuk menambahkan titik-titik point pada pembuatan objek.
Delete Anchor Point Tool yang berfungsi untuk menghapus titik-titik point pada pembuatan objek.
Anchor Point Tool yang berfungsi mengubah titik point yang awalnya berupa garis lurus.
5.Type Tool (T)
Kalau tool yang satu ini kamu pasti sudah tidak asing, Yap Type Tool. Tool ini berfungsi untuk membuat objek tulisan (teks dan huruf). Kamu dapat membuat berbagai macam tulisan, mulai panjang hingga dengan tulisan pendek, seperti judul atau nama brand.
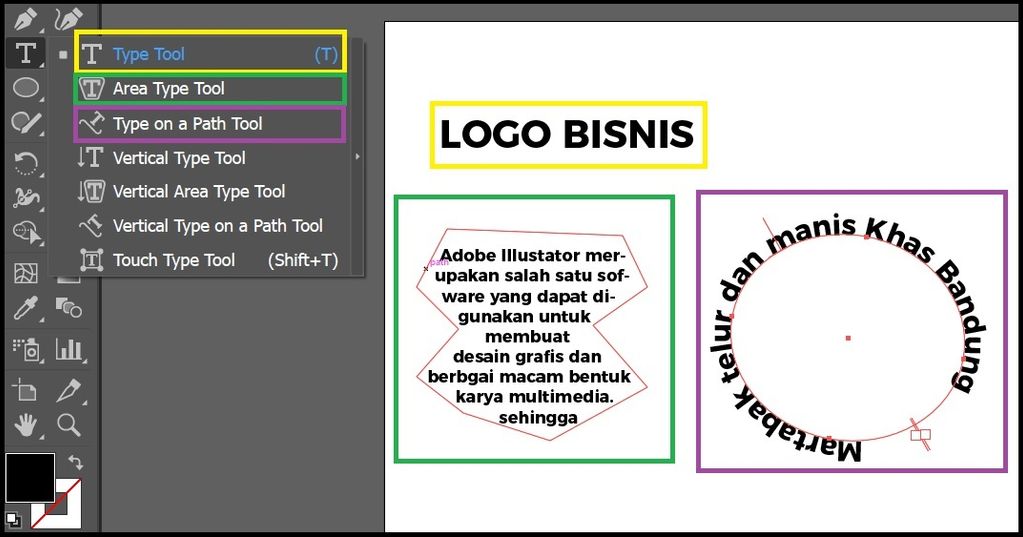
Selain itu, pada tool ini juga terdapat beberapa jenis lain dengan fungsi yang berbeda:
Area Type Tool berfungsi untuk membuat tulisan di dalam area objek. Pada penggunaannya, kamu tinggal mengarahkan tool ini pada garis dari objek yang akan kamu isi dengan tulisan. Nantinya, secara otomatis, kamu dapat menulis di dalam objek tersebut.
Type on a Path Tool berfungsi untuk membuat tulisan di bagian luar objek. Pada penerapannya, tulisan tersebut akan menyesuaikan dengan bentuk dari objek. Misalnya, objek tersebut berbentuk lingkaran sehingga tulisan kamu nantinya berbentuk lingkaran.
Vertical Type Tool berfungsi untuk membuat format tulisan dengan bentuk urutan ke bawah. Format tulisan ini sama berlakunya dengan Vertical Area Type Tool dan Vertical Type on a Path Tool.
Touch Type Tool berfungsi untuk menyeleksi satu huruf yang pada tulisan kamu. Nantinya dengan tool ini kamu dapat melakukan berbagai tindakan pada huruf yang telah diseleksi, misalnya mengubah ukuran dan posisi.
Baca juga: 15 Tools Photoshop dan Fungsinya untuk Belajar Desain Grafis
6. Line segment Tool ()
Line segment Tool memiliki fungsi untuk membuat objek berupa garis. Pada penggunaannya, kamu tinggal mengeklik dan menariknya searah dengan kursor.
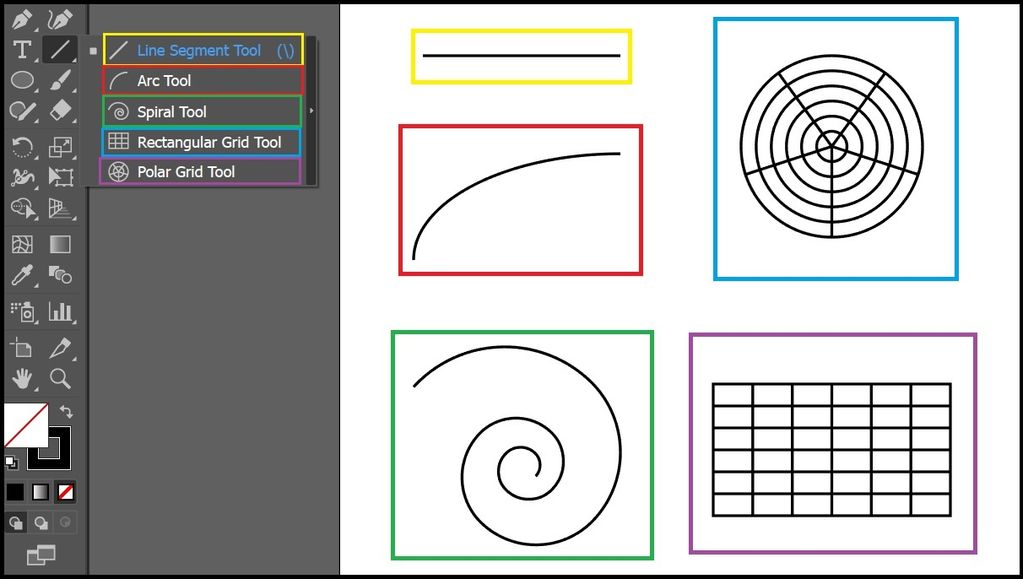
Selain itu, pada tool ini terdapat jenis lainnya juga, seperti
Arc Tool yang berfungsi membuat garis melengkung
Spiral Tool yang berfungsi membuat objek dengan bentuk garis yang melingkar
Rectangular Grid Tool yang berfungsi membuat objek berupa kotak dengan bentuk kolom atau kotak-kotak kecil.
Polar Grid Tool yang berfungsi membuat objek dengan bentuk garis yang terdiri dari beberapa lingkaran.
7. Rectangle Tool (M)
Rectangle Tool mempunyai fungsi untuk membuat objek berupa persegi atau segi empat. Selain itu, kamu juga dapat membuat bentuk lain dengan tool yang berbeda seperti, Ellipse Tool untuk membuat objek lingkaran/oval dan Polygon Tool untuk membuat objek dengan berbagai jumlah segi (sudut).

Pada penggunaannya, kamu tinggal memilih tool yang diinginkan dan tarik dengan kursor sesuai untuk menyesuaikan ukurannya.
8. Flare Tool
Salah satu tool yang cukup unik yang ada di Adobe Illustrator adalah Flare Tool. Tool ini berfungsi untuk membuat efek atau pantulan cahaya.
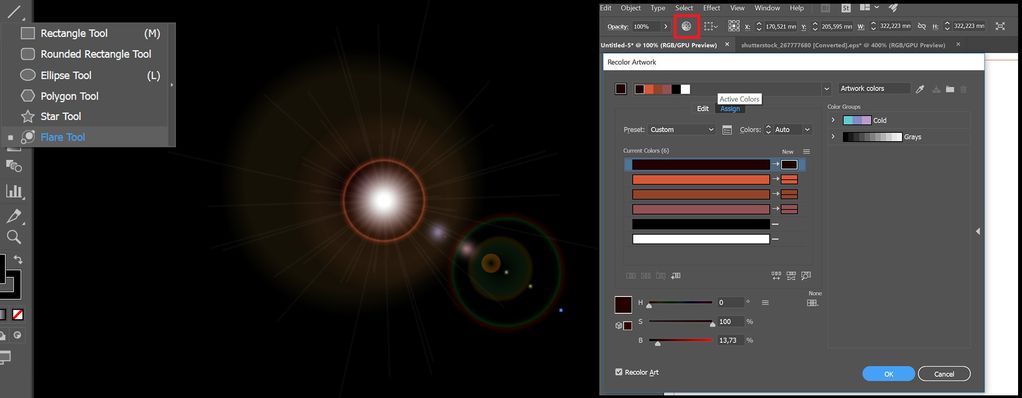
Pada penggunaannya, kamu tinggal memilih tool tersebut, lalu klik dan tarik kursor. Selain itu, dengan mengganti tool ke Selection Tool, nantinya kamu dapat melihat ikon setting pada objek yang dihasilkan dari Flare Tool. Pada bagian tersebut kamu dapat mengganti warna dari cahaya yang ada pada objek.
9. Paintbrush Tool (B)
Paintbrush Tool memiliki fungsi untuk membuat objek dengan bentuk efek dari kuas. Dengan menggunakan tool ini, kamu dapat membuat berbagai macam bentuk objek.
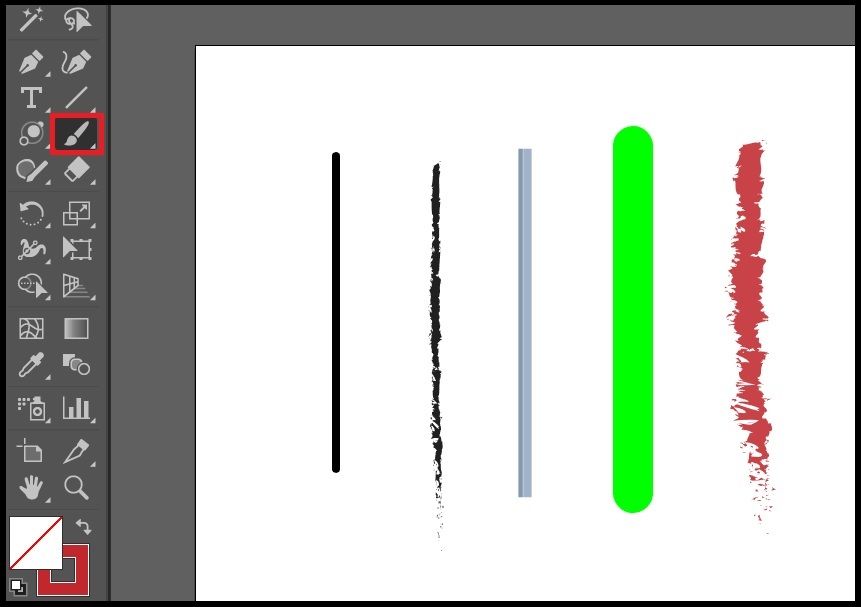
Selain itu, pada Paintbrush tool juga terdapat berbagai macam bentuk kuas sehingga kamu bisa berkreasi sekreatif mungkin.
10. Shaper Tool (Shift+N)
Tool selanjutnya merupakan tool yang cukup praktis pada penggunaannya. Shaper Tool berfungsi untuk membuat membuat objek dengan cara menggambar pola dan kemudian akan menjadi hasil sempurna secara otomatis.
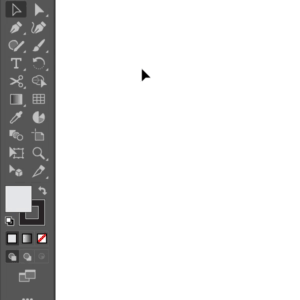
Penggunaan tool ini cukup mudah. Kamu tinggal membuat pola dari objek yang kamu inginkan. Namun, biasanya tool ini hanya dapat bekerja dengan bentuk objek yang simetris, seperti persegi dan lingkaran.
Baca juga: 24 Tools CorelDraw dan Fungsinya untuk Menunjang Aktivitas Desain Grafis
11. Rotate Tool (R)
Rotate tool berfungsi untuk memutar posisi objek sesuai dengan yang kamu inginkan.

Pada penggunaannya, kamu dapat menekan shift untuk membentuk putaran yang akurat.
12. Scale Tool (S)
Scale Tool memiliki fungsi untuk mengatur skala dari objek. Kamu dapat mengaturnya menjadi besar ataupun kecil secara presisi.
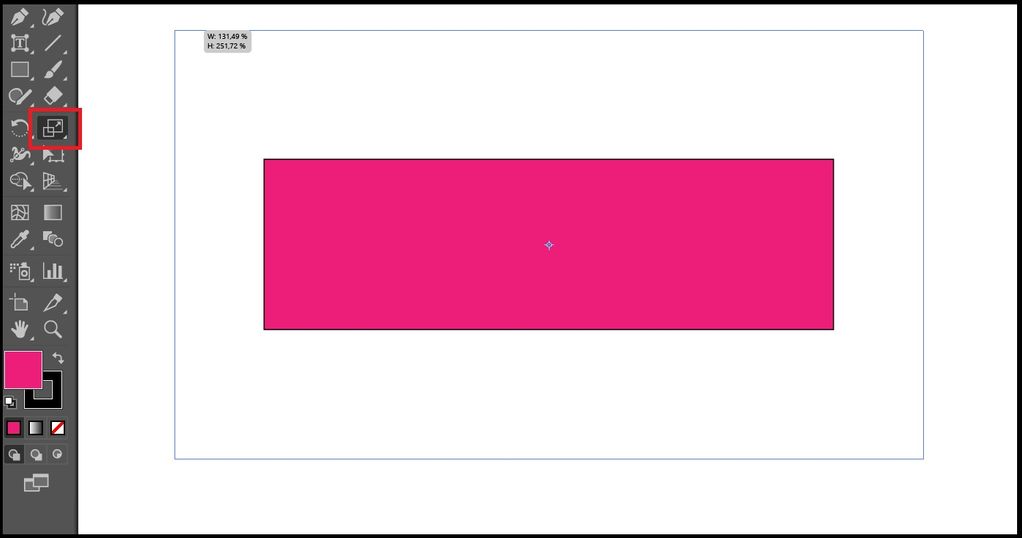
Untuk menggunakan tool ini cukup mudah, kamu tinggal mengarahkan kursor ke bagian sudut/titik objek dan menariknya.
13. Width Tool (Shift+W)
Width Tool memiliki fungsi yang cukup unik, yaitu dapat membuat garis dari objek menjadi lebih lebar atau menjadi lebih kecil.
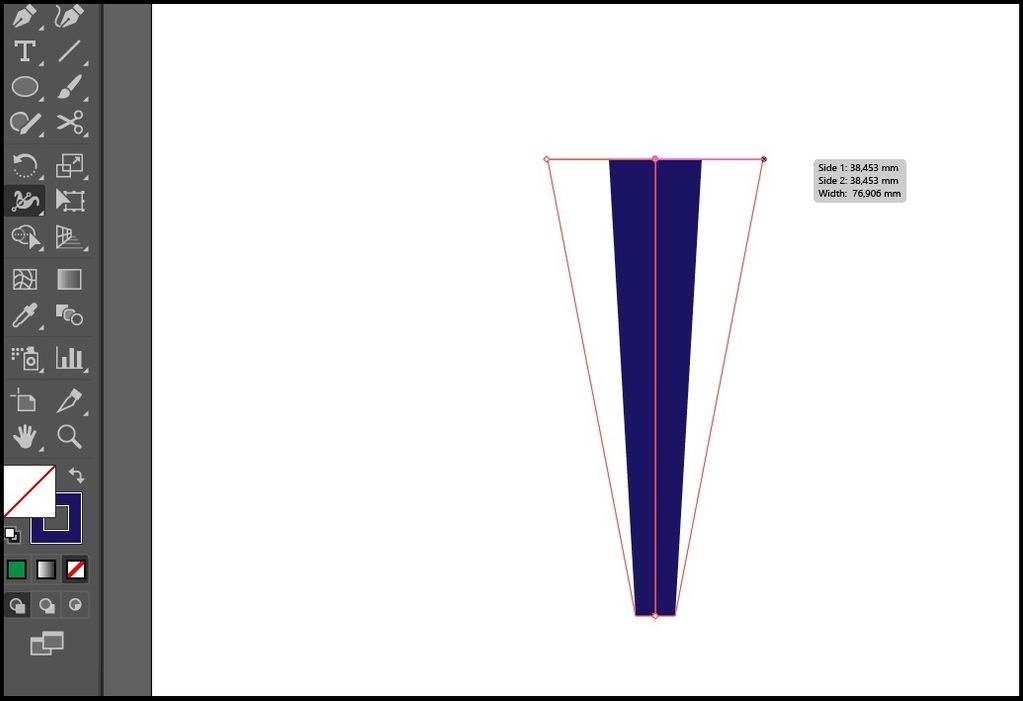
Pada penerapannya, kamu tinggal memilih bagian dari garis yang ingin diperbesar atau diperkecil.
14. Wrap Tool (Shift+R)
Wrap Tool berfungsi untuk menekuk atau membuat efek gelombang yang ada pada objek.
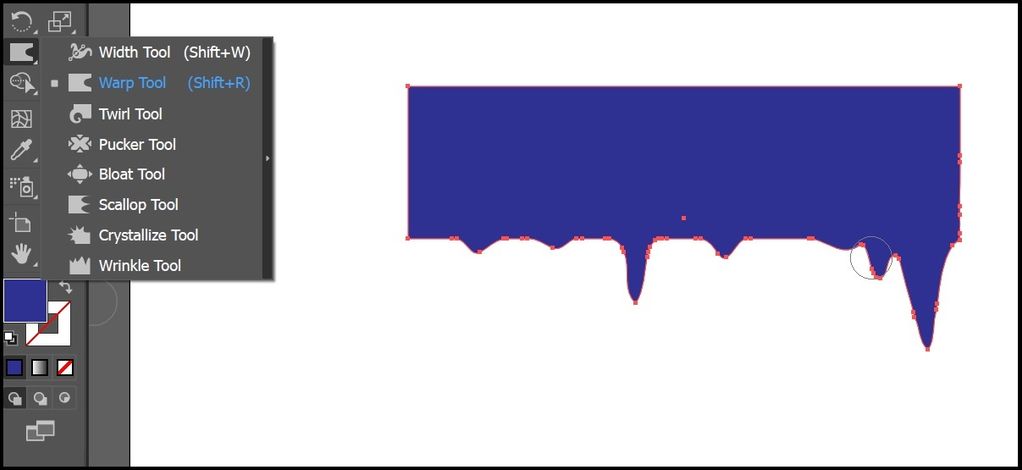
Cara menggunakannya adalah dengan memilih bagian pada sudut atau tepi objek dan menarik bagian tersebut dengan menggunakan tool yang diarahkan dengan kursor.
15. Free Transform Tool (E)
Free Transform Tool memiliki fungsi untuk mengubah atau mentransformasi objek dengan memilih salah satu titik point pada objek.
Pada contoh di atas, dapat kamu lihat beberapa objek yang bentuknya telah diubah dengan menggunakan Free Transform Tool.
Ikuti kelas: Kuasai Adobe Illustrator untuk Pemula
Itulah beberapa tools Adobe Illustrator dan fungsinya yang bisa kamu gunakan untuk mempelajari berbagai jenis desain grafis. Bagi kamu yang ingin memperdalam kemampuan desain dan multimedia, langsung saja menuju Skill Academy. Di Skill Academy, kini tersedia Kelas Sukses Kerja yang memiliki materi lebih spesifik dan tentunya sangat berguna untuk kamu yang sedang memulai karier. Tunggu apa lagi, ayo terus upgrade kemampuan untuk mencapai cita-citamu!