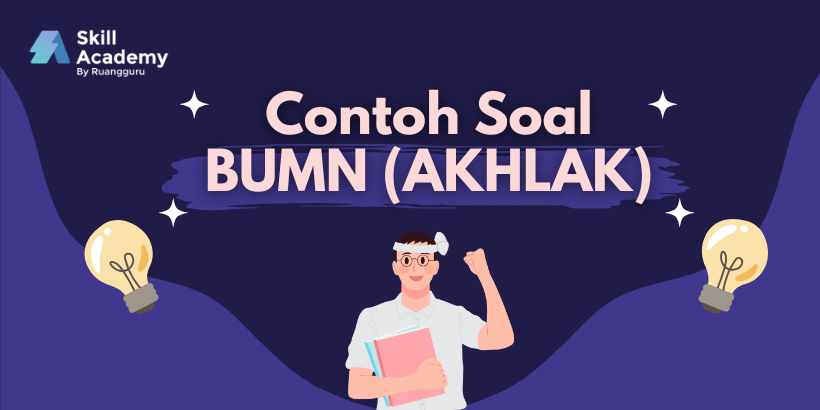15 Tools Photoshop dan Fungsinya untuk Belajar Desain Grafis
Mau jago menggunakan Photoshop? Yuk, kenalan dulu sama tools Photoshop sebelum kamu mulai membuat desain kamu sendiri!
Hai guys, apakah kamu ingin menjadi seorang graphic designer, tapi belum memiliki kemampuan apa pun? Tenang, kamu dapat mempelajari dasar-dasarnya dengan menggunakan Photoshop. Software (perangkat lunak) ini biasanya digunakan untuk mengolah foto atau gambar menjadi karya seni digital. Jika kamu berminat bekerja di bidang desain grafis, kamu wajib menguasai software ini. Oleh karena itu, berikut adalah tools Photoshop yang dapat kamu gunakan untuk mempelajari desain grafis.
1. Move tool
Move tool memiliki fungsi untuk memindahkan objek berupa gambar atau teks. Pada penggunaanya, kamu tinggal mengarahkan kursor ke objek yang ingin dipindahkan.

Icon Move tool biasanya berbentuk tanda panah seperti contoh gambar di atas. Untuk shortcut-nya, kamu bisa menekan V pada keyboard.
2. Marquee tool
Pada dasarnya Marque tool memiliki fungsi untuk menyeleksi objek yang ada pada kanvas. Setelah melakukan seleksi, kamu dapat melakukan beberapa tindakan pada bagian yang telah diseleksi tersebut, mulai dari menghapus (delete), memotong, mengganti warna, dan juga menambahkan efek lainya.
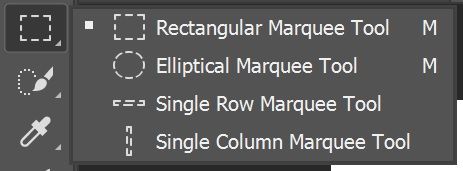
Selain itu, Marque juga dibagi menjadi empat jenis, yaitu
- Rectangular marquee tool, untuk menyeleksi dengan bentuk persegi empat.
- Elliptical Marquee Tool, untuk menyeleksi dengan bentuk lingkaran.
- Single row marquee tool untuk membuat seleksi horizontal dengan ukuran yang lebih kecil (1 pixel).
- Single column marque tool untuk membuat seleksi berbentuk vertikal dengan ukuran yang lebih kecil (1 pixel).
3. Lasso tool
Lasso tool memiliki fungsi yang hampir sama dengan Marquee tool, namun kamu bebas untuk menyeleksi apa pun dengan tidak terpaku pada bentuk sehingga kamu perlu untuk menggerakan mouse kamu untuk membentuk seleksi yang diinginkan. Selain itu, Lasso tool juga memliki jenis lainnya:
- Polygonal lasso tool yang berfungsi membuat seleksi berdasarkan sudut-garis.
- Magnetic lasso tool yang menyeleksi secara otomatis berdasarkan sesuai bentuk objek.

Contoh di atas merupakan salah satu cara penggunaan Lasso tool. Pada gambar tersebut, kamu dapat menyeleksi bagian dari stroberi dengan bebas, kemudian mengganti tool dengan Move tool untuk memisahkan bagian yang telah diseleksi dari stroberi tersebut.
4. Quick selection tool & Magic wand tool
Selanjutnya adalah tool yang sangat berguna dan kemungkinan akan sering kamu gunakan dalam membuat desain grafis. Quick selection tool berfungsi untuk menyeleksi dengan cepat sesuai dengan bentuk objek, sedangkan Magic wand tool berfungsi untuk menyeleksi berdasarkan warna yang ada pada objek.
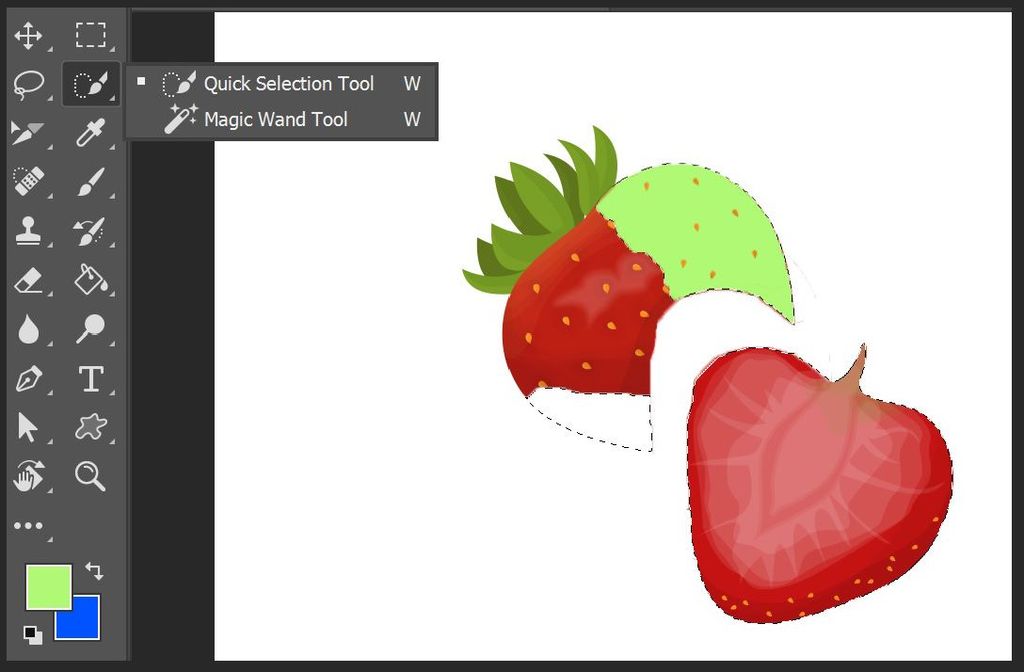
Penggunaan tool ini hampir sama dengan Lasso tool, namun yang membedakan adalah bentuk dan penerapannya. Contoh di atas memperlihatkan hasil seleksi yang menyerupai bentuk stroberi. Ada beberapa tindakan yang dilakukan pada contoh tersebut, seperti menghapus (delete) dan mengganti warna pada sebagian stroberi. Selain itu, pada stroberi yang bawah telah dipindahkan posisinya menggunakan Move tool.
Selain itu, jika kamu tertarik untuk mendalami penggunaan Photoshop, khususnya dalam meningkatkan skill desain grafismu, kamu bisa mengikuti kelasnya dengan mengeklik banner di bawah ini.
5. Crop tool & Slice tool
Bagi kamu yang suka mengolah foto, pasti sudah tidak asing dengan tool ini. Crop tool berfungsi untuk memotong objek dengan bentuk persegi empat atau persegi panjang yang ukurannya dapat diatur. Sementara itu, Perspective crop tool digunakan untuk memotong objek yang bentuknya miring atau tidak statis sehingga kamu bisa menyesuaikan ukuran potongan dengan objek.
Selain crop, pada tool ini juga ada Slice tool yang berfungsi untuk membuat seleksi objek yang akan dipotong menjadi beberapa bagian. Sementara itu, Slice select tool digunakan untuk memindahkan bagian-bagian yang telah diseleksi. Bagian yang telah diseleksi tersebut biasanya akan di-extract menjadi potongan-potongan gambar dari objek tersebut.
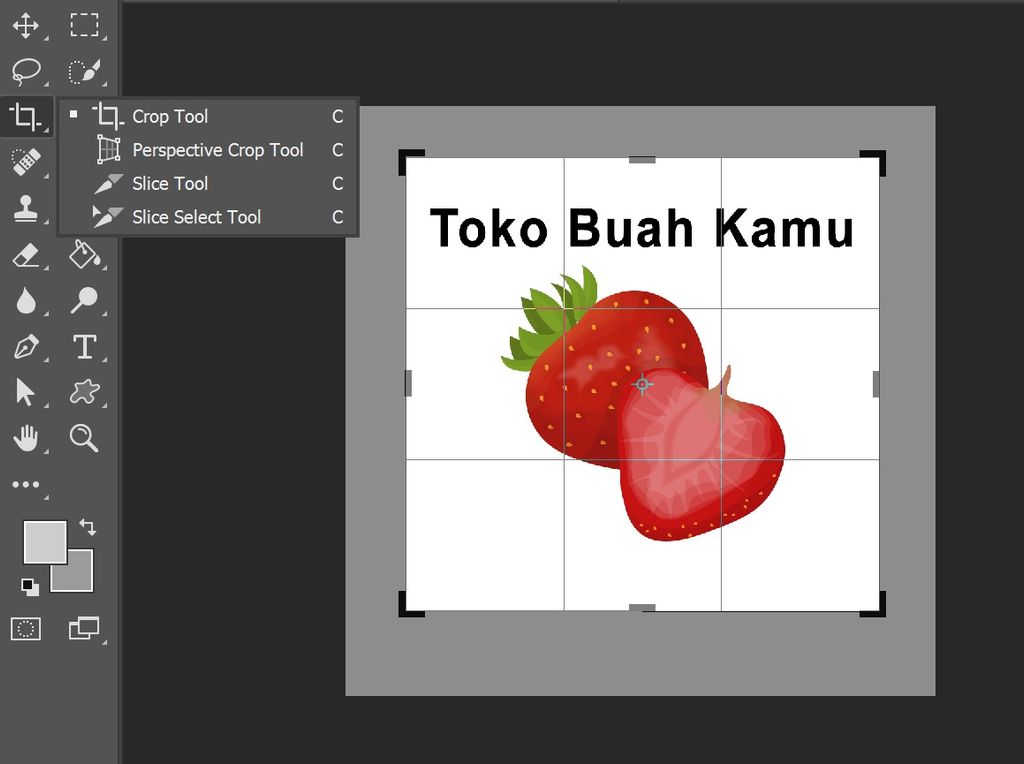
Contoh di atas merupakan penggunaan dari Crop tool. Tool ini biasanya akan memotong secara persegi pada objek yang ada pada canva. Kamu dapat mengatur ukuran perseginya, seperti 3×4, 5×6, dan bisa juga ukuran yang bebas.
6. Eyedropper tool
Sederhananya, Eyedropper tool berfungsi untuk mengambil warna yang ada pada objek dan memasukkannya pada box warna. Warna yang diambil menjadi warna utama pada penggunaan tool lainya, seperti Brush tool dan Shape tool. Eyedropper tool juga memiliki jenis lainnya, seperti 3D Material eyedropper tool yang digunakan untuk objek 3 dimensi. Kemudian, ada Color sampler tool untuk mengambil warna dengan info RGB dan CMYK. Selain itu, pada Eyedropper tool juga terdapat tool lainya, yaitu
- Ruler tool untuk berfungsi untuk mengukur jarak dan lokasi dari objek pada canvas.
- Note tool untuk memberi catatan pada objek yang dipilh.
- Count tool untuk memberi penomoran pada objek.
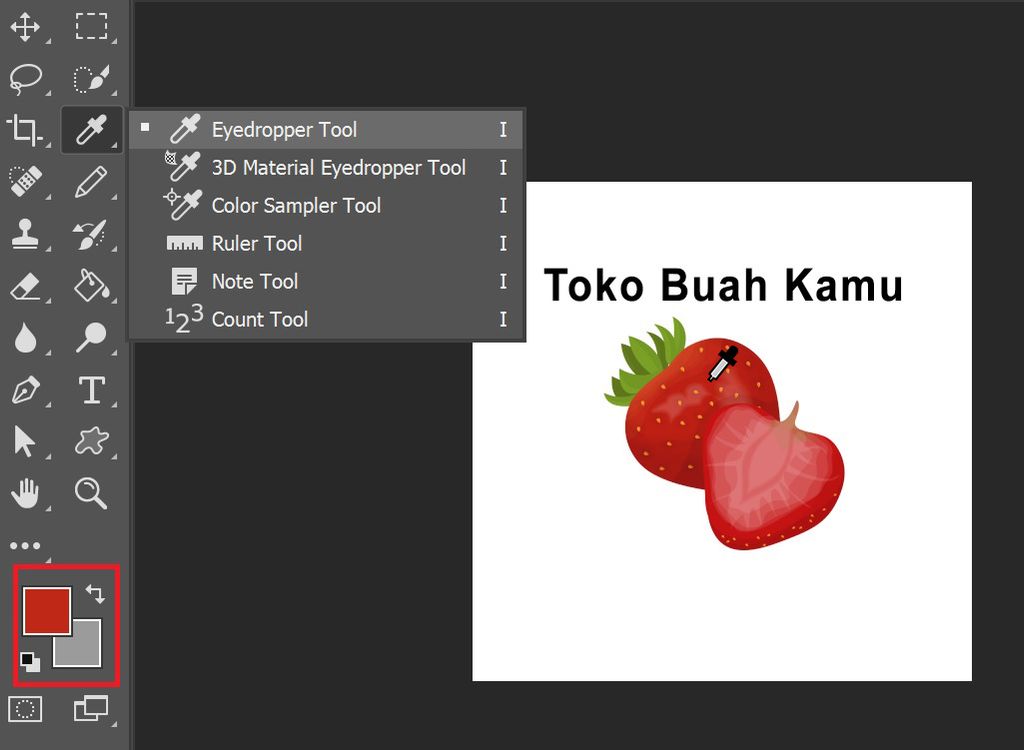
Pada contoh di atas, kamu dapat melihat warna yang diambil dari objek adalah warna merah dan secara otomatis warna tersebut tersimpan pada box warna.
7. Brush tool
Selanjutnya adalah tool yang dapat kamu gunakan untuk menggambar atau melukis objek. Yap, yaitu Brush tool. Pada dasarnya, Brush tool ini dapat kamu gunakan untuk memberi warna pada objek.
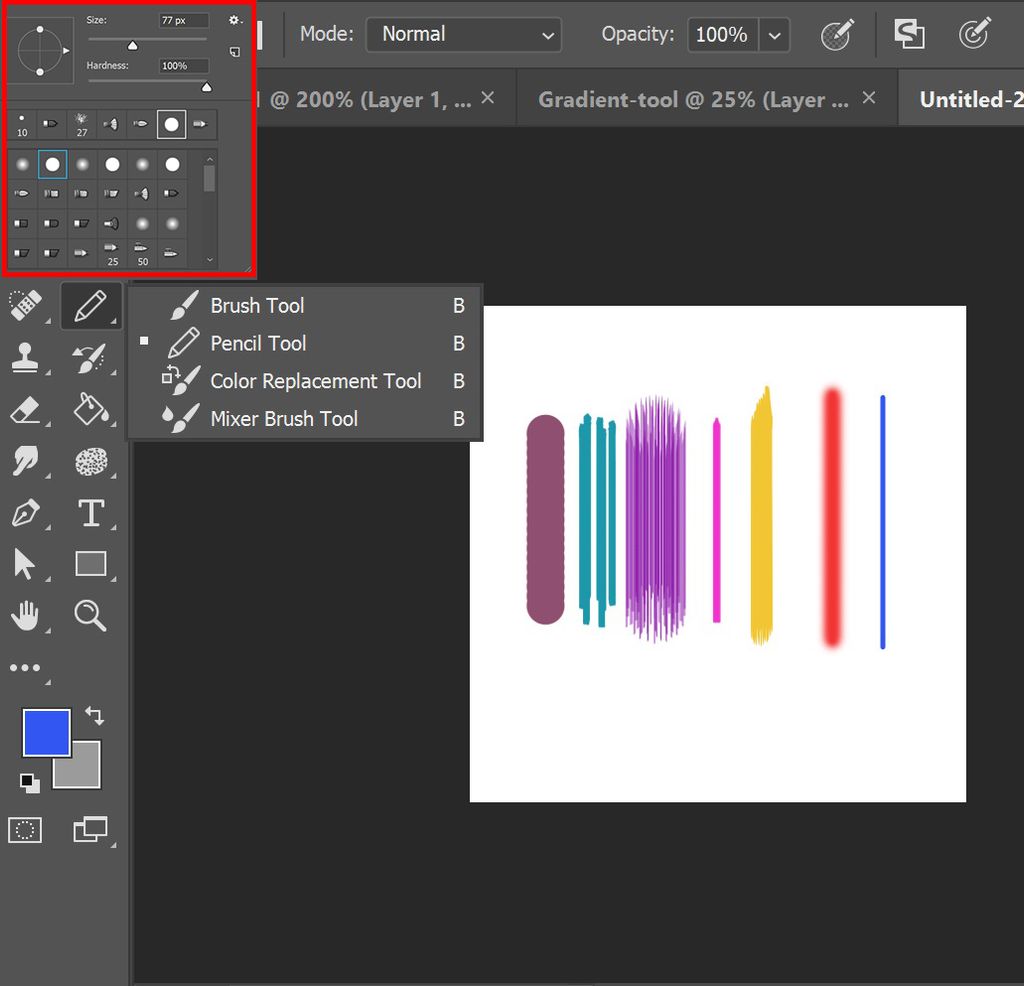
Tersedianya berbagai bentuk kuas pada brush tool dapat membuat karya grafismu menjadi lebih unik dan menarik. Contohnya bisa kamu lihat pada tampilan gambar Photoshop di atas. Setelah kamu pilih Brush tool, nantinya pada bagian menu bar atau atas halaman Photoshop akan muncul berbagai bentuk kuas yang dapat kamu pilih.
Selain itu, pada Brush tool juga memiliki jenis tool lainya, seperti Pencil tool yang berfungsi untuk mewarnai objek dengan bentuk goresan pensil atau dengan ukuran lebih kecil. Selanjutnya, ada juga Color replacement tool yang dapat kamu gunakan untuk mengambil warna dari objek lain sebagai warna dari kuas kamu. Yang terakhir adalah Mixer brush tool yang digunakan untuk mencampur berbagai warna dalam penggunaan kuas.
8. Spot healing brush tool
Tool yang satu ini biasanya digunakan dalam proses pengolahan foto, seperti menghilangkan jerawat. Namun, kegunaan tool ini bukan itu saja. Pada dasarnya, Spot healing brush tool berfungsi untuk menghilangkan bagian tertentu pada objek dengan cara menyamakan warna di sekitarnya.
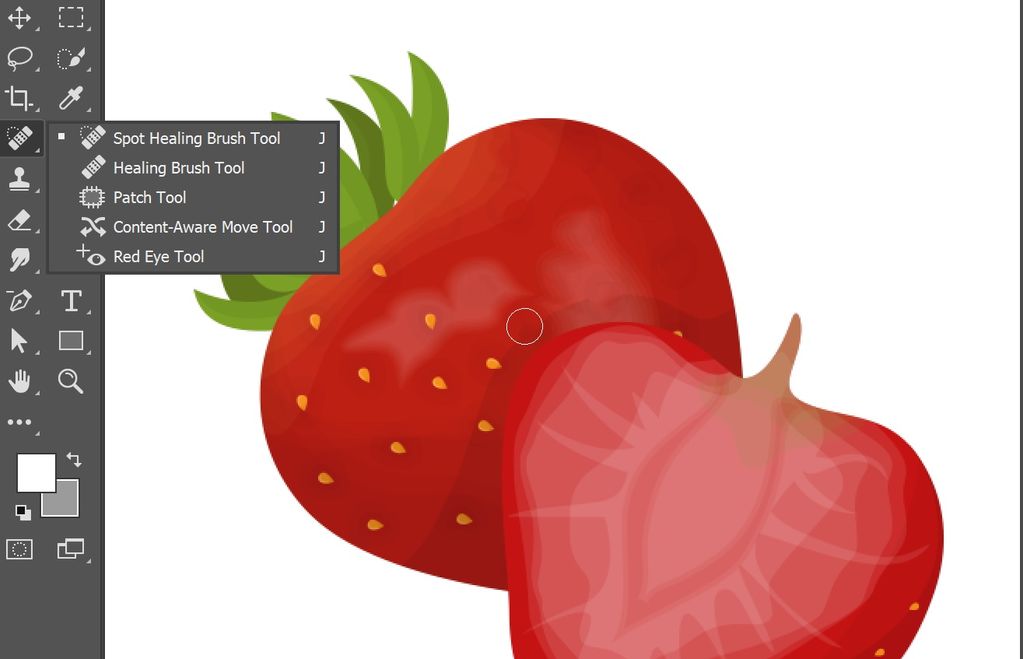
Pada gambar diatas, kamu dapat melihat bintik-bintik yang ada di permukaan stroberi dapat dihilangkan secara halus dengan Spot healing brush tool. Di samping itu, pada bagian tool ini, juga terdapat beberapa jenis lainya sebagai berikut.
- Healing brush tool, berfungsi untuk menghilangkan atau mengubah bagian tertentu pada objek berdasarkan area sampel yang dipilih. Pada penggunaannya, kamu terlebih dahulu memilih/mengambil area sampel dengan menggunakan (Alt). Kemudian, kamu tinggal mengarahkan kursor ke bagian yang ingin dihilangkan.
- Patch tool, memiliki fungsi untuk menggantikan bagian yang diseleksi dengan bagian lain yang kamu pilih dengan bentuk yang sama. Pada penggunaannya, kamu harus menyeleksi bagian yang ingin diubah, kemudian arahkan kursor ke bagian yang lain.
- Content aware move, berfungsi untuk meng-copy bagian objek yang diseleksi, tanpa menghapus bagian tersebut.
- Red eye tool, berfungsi untuk menghilangkan warna merah mata yang disebabkan oleh cahaya flash ketika berfoto.
9. Eraser tool
Tool selanjutnya adalah Eraser tool yang memiliki fungsi untuk menghapus sebagian atau keseluruhan objek. Selain menghapus objek, Eraser tool juga memiliki jenis lain, seperti Background eraser tool yang berfungsi menghapus background/latar belakang pada gambar. Kemudian, ada juga Magic eraser tool yang dapat digunakan untuk menghapus bagian pada objek yang memiliki warna yang sama.
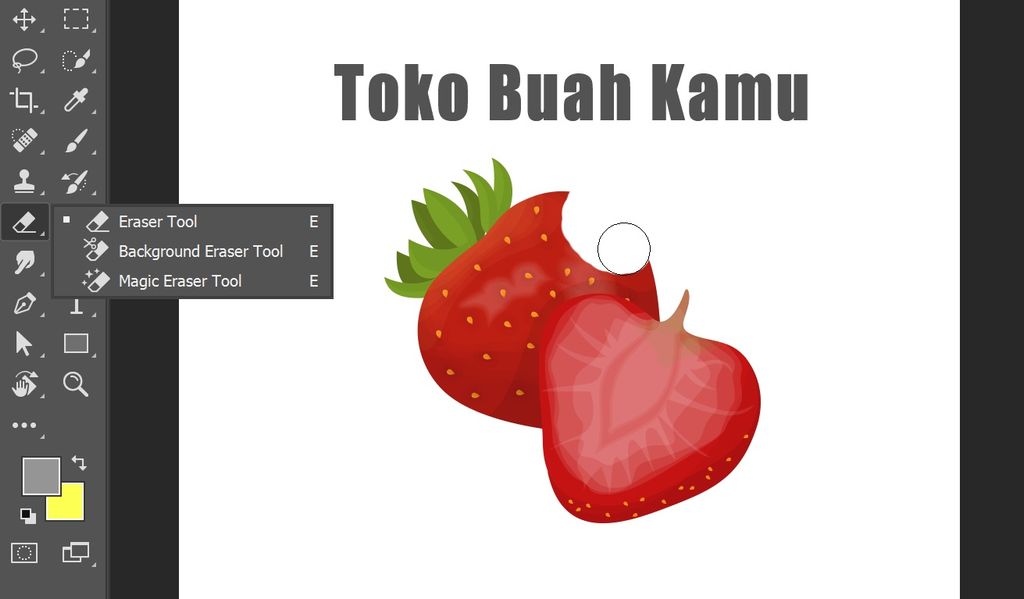
Gambar di atas merupakan contoh dari penggunaan Eraser tool. Kamu dapat menghapus beberapa bagian objek sesuai keinginan. Langkah pertama adalah memilih tool yang ada pada tool bar dan kemudian setelah icon dari tool muncul, kamu dapat mengarahkannya ke objek yang bagiannya ingin kamu hapus.
Ikuti kelas: Membuat Motion Graphic dengan Adobe Photoshop dan After Effects untuk Perancang Grafis dan Multimedia
10. Gradient tool
Gradient tool memiliki fungsi untuk membuat warna bergradasi atau lebih dari satu warna dalam satu objek. Tool ini biasanya digunakan untuk memberi warna pada layer atau background gambar. Dalam penerapannya, Gradient tool juga memiliki bermacam pola seperti pada contoh gambar di bawah. Kamu dapat melihat beberapa pola yang bisa dipilih pada bagian menu bar, mulai dari linear, radial (lingkaran), diamond (permata), angular, dan reflected.
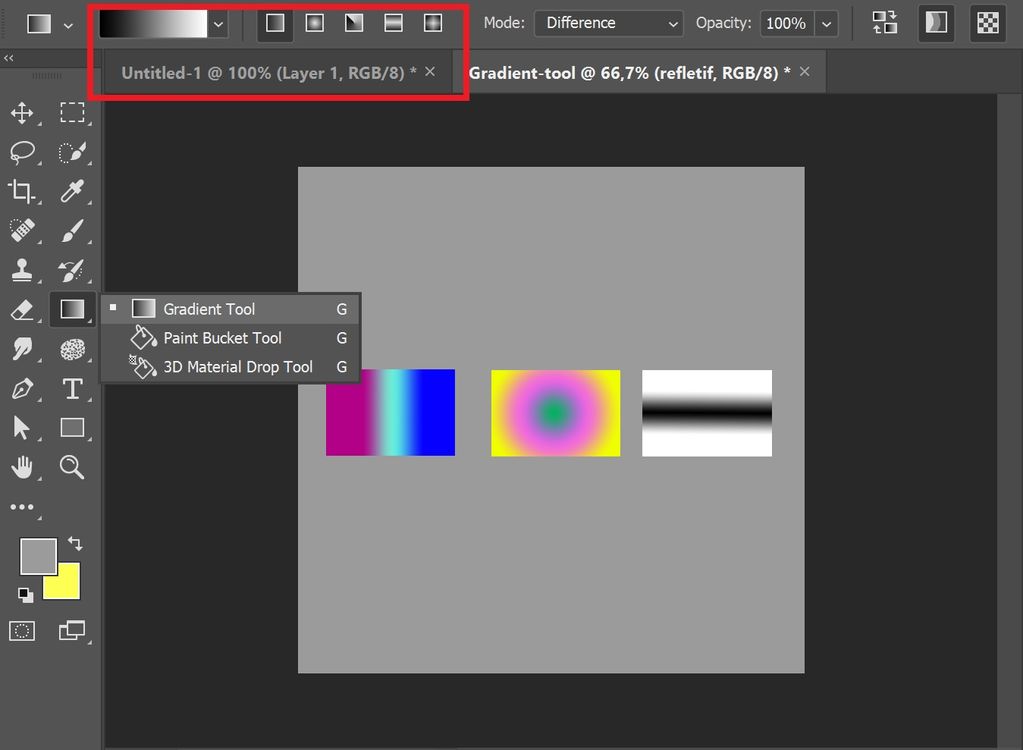
Selain itu, pada pilihan tool ini juga terdapat Paint bucket tool yang berfungsi untuk memberi warna secara cepat pada suatu objek dan juga 3D material drop tool untuk memberi warna yang tepat pada objek 3 dimensi.
Baca juga: Animator, Pekerjaan Asik Bagi Kamu yang Hobi Menggambar
11. Shape tool
Shape tool berguna untuk membuat objek dengan berbagai bentuk, mulai dari Rectangle tool dengan bentuk persegi empat, Rounded rectangle tool untuk membuat segi empat dengan sudut melengkung, Ellipse tool berfungsi untuk membuat objek lingkaran/oval, Polygon tool berfungsi untuk membuat objek dengan berbagai jumlah segi(sudut), Line tool untuk membuat garis, dan Custom shape tool untuk membuat objek dengan berbagai bentuk yang telah disediakan oleh Photoshop pada Menu bar.
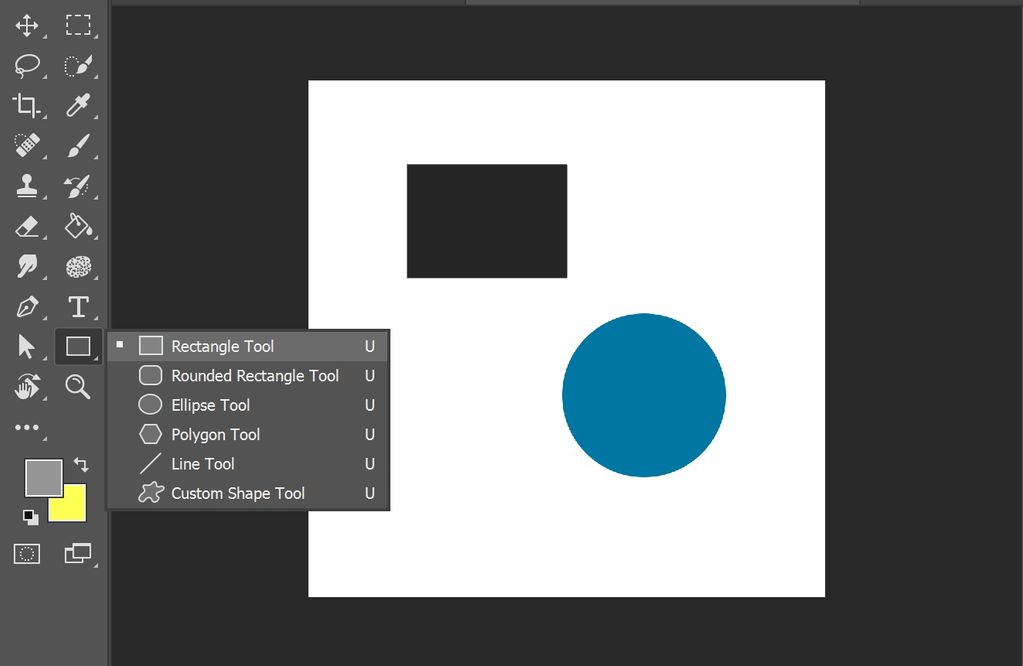
Pada penggunaanya, kamu tinggal memilih tool pada bagian tool bar, kemudian memilih bentuk yang ingin kamu buat pada canvas.
12. Pen tool
Pada dasarnya Pen tool digunakan untuk membuat garis seleksi dengan titik poin tertentu. Tool ini biasanya digunakan untuk melakukan proses pengeditan, seperti menghapus, memindahkan, mengubah warna, dan lainnya. Tool ini juga memiliki jenis lainnya sebagai berikut.
- Freeform pen tool berfungsi untuk membuat garis dan titik poin dengan bentuk yang bebas.
- Add anchor point tool berfungsi untuk menambahkan titik poin yang berguna untuk mengubah garis seleksi.
- Delete anchor point tool berfungsi untuk berfungsi untuk mengurangi titik poin pada garis seleksi
- Convert point tool berfungsi untuk mengubah garis seleksi dengan cara menggeser titik poin.
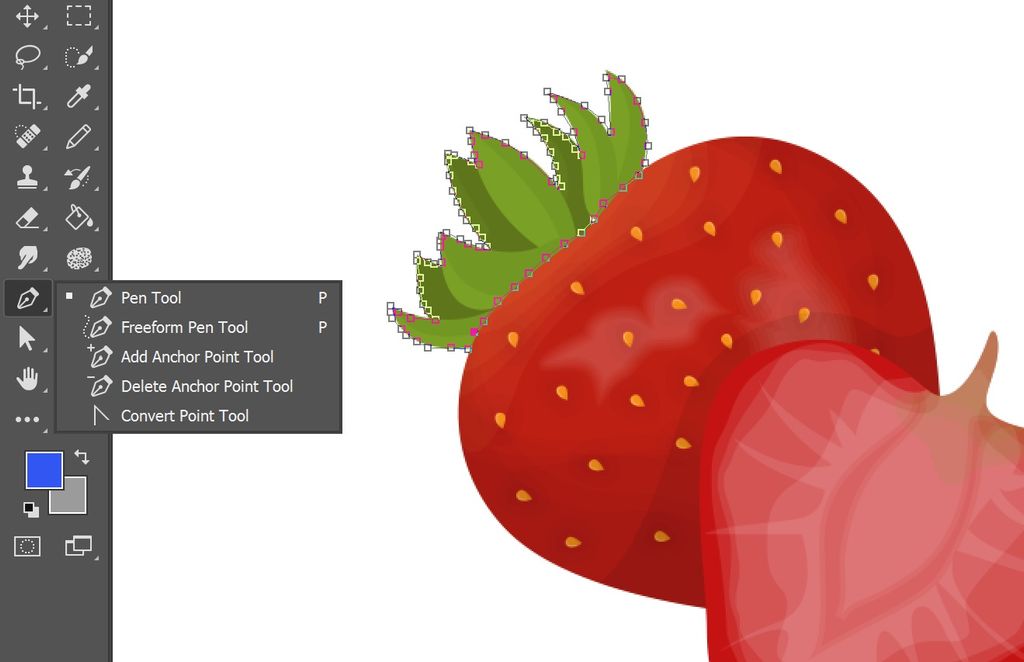
Gambar di atas adalah contoh penggunaan Pen tool. Kamu dapat melihat garis seleksi dengan titik poin di setiap bagian daun dari stroberi. Setelah melakukan seleksi dengan Pen tool, kamu dapat melakukan beberapa tindakan, seperti mengeklik kanan pada bagian yang telah diseleksi, kemudian akan muncul beberapa pilihan, salah satunya mengubahnya menjadi seleksi normal, seperti Lasso tool dengan memilih Make Selection.
13. Direct selection tool
Direct selection tool biasanya digunakan untuk merapikan dan mengubah titik poin pada bagian objek. Dengan menggunakan tool ini, kamu dapat menggeser setiap titik yang ada pada sebuah objek sesuai keinginan, sedangkan Path selection tool digunakan untuk memindahkan posisi objek.
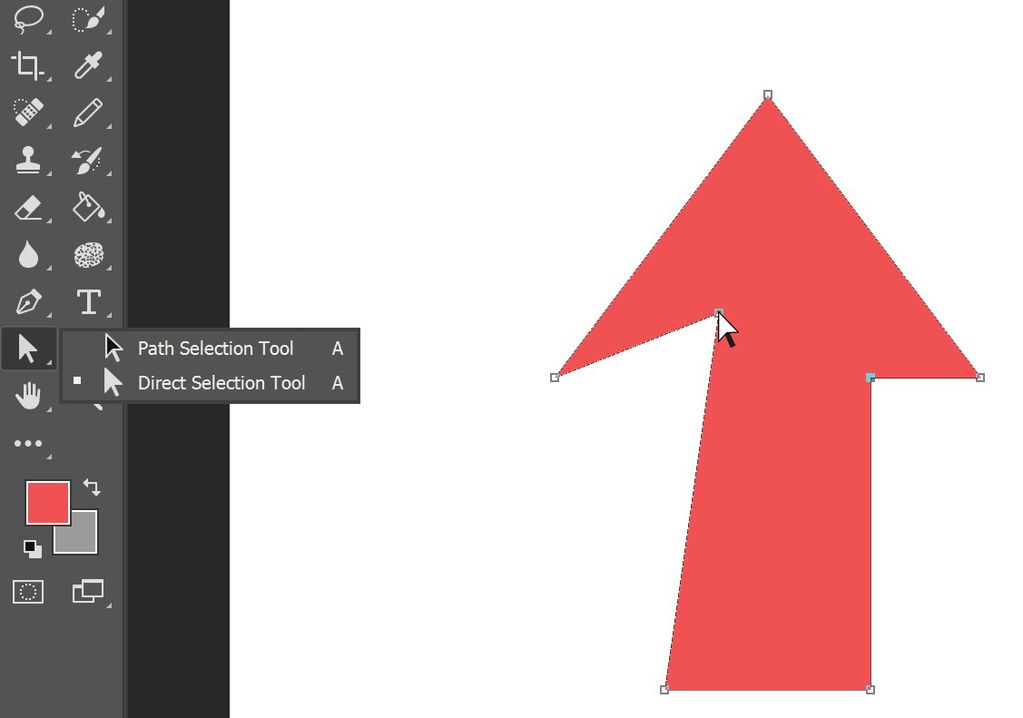
Tool ini juga dapat diterapkan pada gambar yang dibuat dengan Shape tool seperti contoh di atas. Pada contoh tersebut, kamu dapat mengubah titik poin yang ada pada gambar panah. Setiap titik poin yang ada pada sudut objek tersebut dapat kamu ubah atau hapus.
14. Blur tool
Blur tool umumnya digunakan untuk mengaburkan sebagian atau keseluruhan objek. Tool ini juga memiliki jenis lainnya, seperti Sharpen tool untuk menajamkan warna pada objek dan juga Smudge tool untuk memberi efek kuas cat basah.
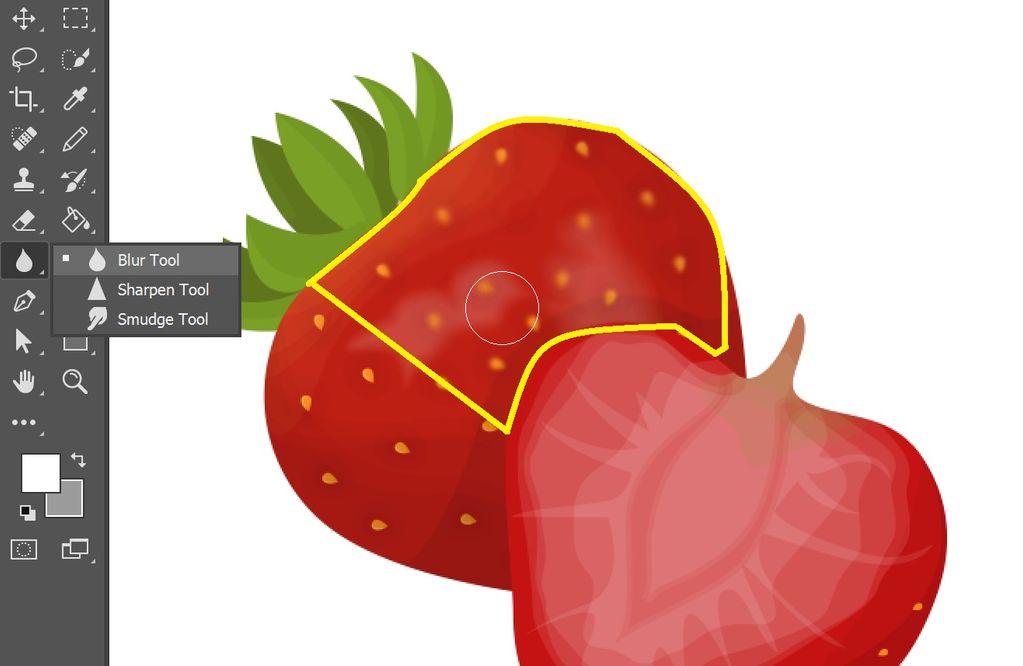
Pada penggunaanya, kamu tinggal memilih tool dan mengarahkannya ke bagian yang ingin diubah menjadi lebih blur. Seperti contoh di atas, kamu dapat melihat sebagian dari stroberi tampak tidak jelas.
15. Type tool
Tool ini digunakan untuk membuat teks tulisan pada objek atau canvas. Type tool terbgai menjadi 4 macam, yaitu
- Horizontal type tool berfungsi untuk membuat teks dengan arah mendatar (horizontal).
- Vertical type tool berfungsi untuk membuat teks dengan arah ke bawah (vertikal).
- Horizontal type Mask tool berfungsi untuk membuat area seleksi berbentuk teks (huruf) dengan arah horizontal.
- Vertical type Mask tool berfungsi untuk membuat area seleksi berbentuk teks (huruf) dengan arah vertikal.

Selain itu, pada penggunaan Type tool juga terdapat pilihan lainnya seperti contoh gambar di atas. Pada bagian menu bar, kamu dapat mengganti font (jenis) tulisan dari teks yang akan kamu tulis. Kemudian, kamu bisa mengatur bentuk teks (tebal, miring, dan normal). Selanjutnya kamu dapat juga mengatur ukuran teks dan warnanya, sedangkan pada bagian stroberi yang ditandai warna putih adalah bentuk seleksi dari Horizontal type Mask tool.
Itulah beberapa tools Photoshop beserta fungsinya yang dapat kamu gunakan untuk belajar desain grafis. Bagi kamu yang ingin meningkatkan kemampuan dalam desain grafis, langsung saja menuju Skill Academy. Di Skill Academy, kini tersedia Kelas Sukses Kerja, lho! Dengan mengikuti kelas ini, kamu akan belajar materi yang lebih spesifik dan tentunya mendalam. Tunggu apa lagi, ayo terus upgrade kemampuan untuk mencapai cita-citamu!
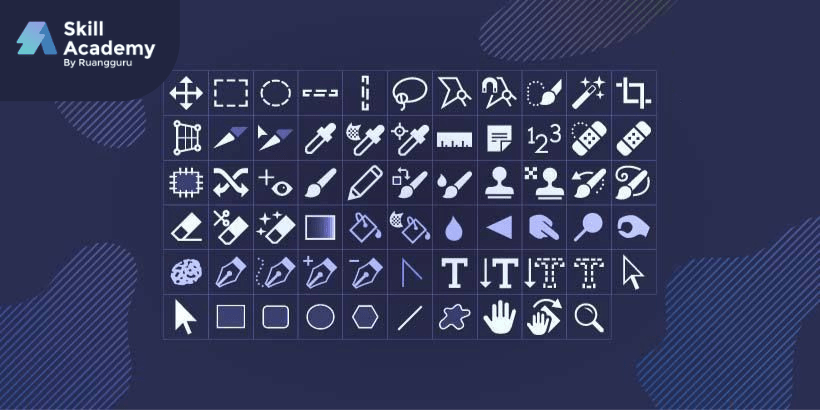
![[IDN] CTA Blog Kelas Photoshop Skill Academy](https://cdn-web.ruangguru.com/landing-pages/assets/cta/4bba5f2e-203b-46bd-a776-364d52584247.jpeg)