Cara Mengubah PDF ke Word dan Sebaliknya, Word ke PDF
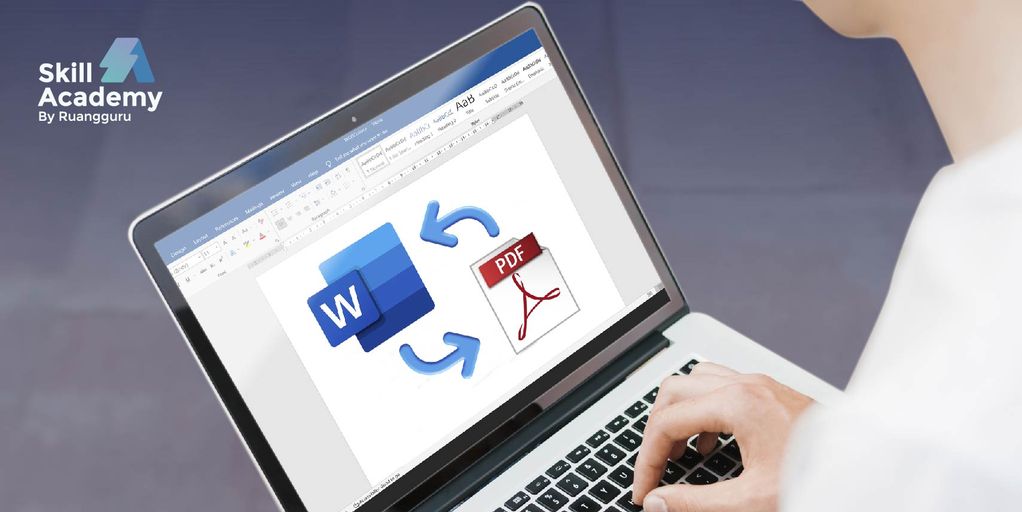
Cara convert atau mengubah file Microsoft Word ke PDF dan PDF ke Microsoft Word itu nggak sulit, kok. Berikut beberapa caya yang bisa kamu gunakan!
—
Sebuah file atau dokumen bisa disimpan dalam berbagai format. Selain itu, format dari file atau dokumen juga bisa diubah sesuai dengan kebutuhan.
Salah satu format yang sering digunakan untuk keperluan kirim mengirim dokumen adalah format PDF. Dengan menggunakan format PDF, file tidak mengalami perubahan dan tidak berantakan ketika diterima. Selain itu, format PDF dapat diakses di berbagai perangkat, seperti HP, laptop, tablet, dan PC.
Apabila kamu melamar kerja, biasanya, CV, cover letter atau surat lamaran kerja, dan lampiran lainnya juga dikirim dalam format PDF. Namun, terkadang ada juga kondisi saat kita perlu mengubah file PDF menjadi format docx, doc, atau Microsoft Word untuk keperluan editing atau mengisi form.
Nah, untuk convert PDF ke Word dan sebaliknya, ternyata tidak sulit, lho. Kamu bisa mengubah PDF menjadi Word dan sebaliknya dengan berbagai cara, antara lain dengan menggunakan Microsoft Word, WPS Office, online, dan Google Drive. Semuanya gratis! Apalagi, sekarang ada banyak banget aplikasi atau website konverter PDF ke Word dan sebaliknya. Bisa convert di laptop dan juga HP-mu, yuk, simak cara mudahnya!
Mengubah PDF ke Word
1. Cara mengubah PDF ke Word di Microsoft Word
Selain menulis, Microsoft Word juga bisa digunakan sebagai konverter PDF, lho. Jadi, kamu bisa mengonversi PDF ke Word dengan mudah. Langkah-langkahnya adalah sebagai berikut:
1. Pilih file PDF yang akan dikonversi menjadi Word melalui file explorer atau folder tempat kamu menyimpan file. Klik kanan pada file dan pilih Open with. Kalau di komputermu langsung muncul pilihan Word, klik yang itu. Akan tetapi, jika tidak muncul, pilih Choose another app. Akan muncul dialog seperti gambar kedua. Pilih Word dan klik OK.
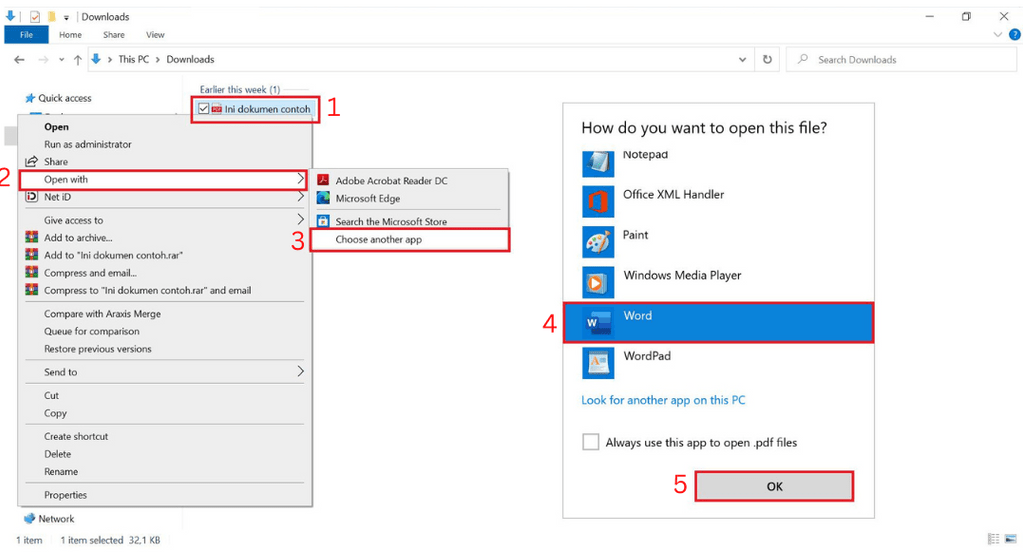
2. Setelah itu, akan muncul dialog seperti di bawah ini. Inti informasinya adalah file PDF akan di-convert ke dokumen Word yang dapat di-edit. Klik OK dan konversi akan berlangsung.
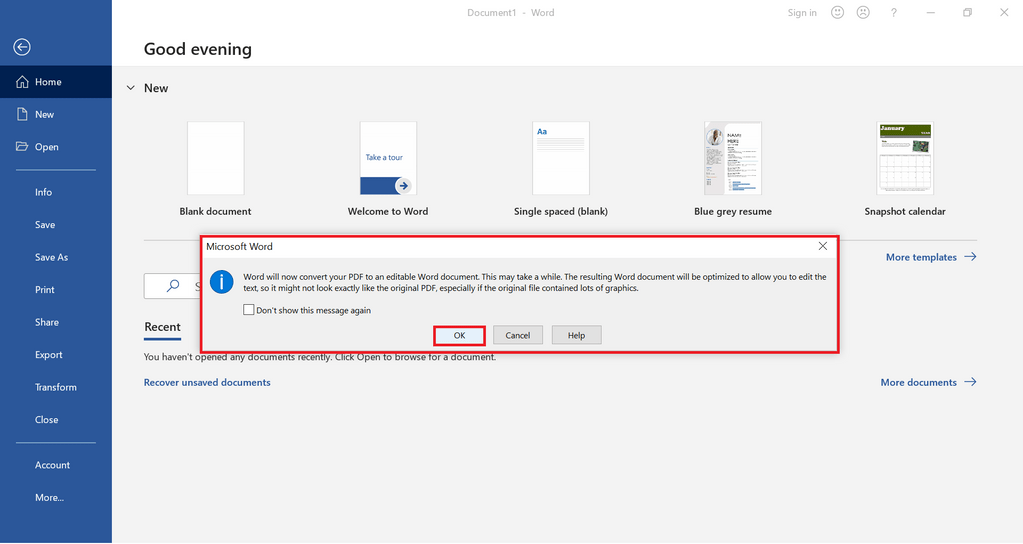
3. Tunggu hingga konversi selesai dan dokumennya muncul di lembar kerja dalam format doc atau docx.
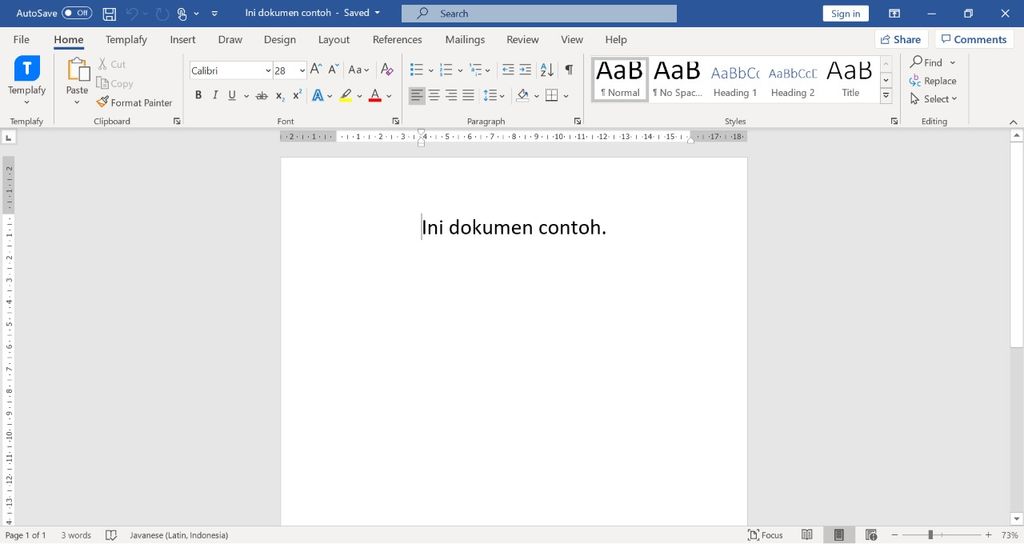
4. Setelah itu, kamu bisa langsung meng-edit dokumen atau untuk menyimpan file dengan klik File – Save atau Save As, lalu pilih folder dan beri nama file. Selesai, deh! Jika kamu nggak punya aplikasi konverter PDF, cara ini sangat membantu.
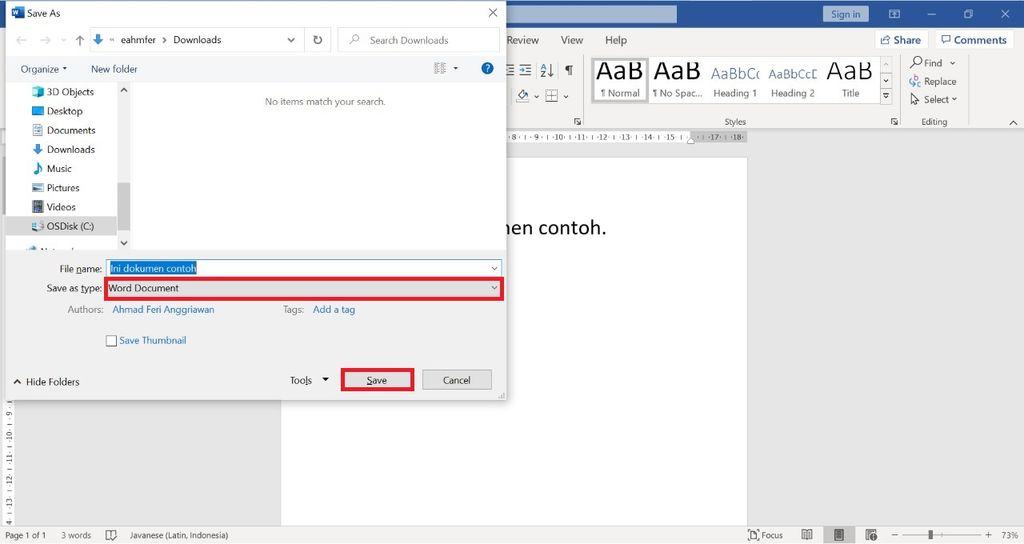
Baca juga: 10 Panduan Mudah Belajar Microsoft Word untuk Pemula
2. Cara mengubah PDF ke Word dengan WPS Office
Cara selanjutnya kalau kamu nggak punya konverter PDF adalah menggunakan WPS Office. Berikut ini adalah langkah-langkahnya:
1. Buka WPS Office di komputer atau HP kamu, lalu pilih yang PDF.

2. Setelahnya, akan muncul tampilan seperti ini, kemudian klik PDF to Word.
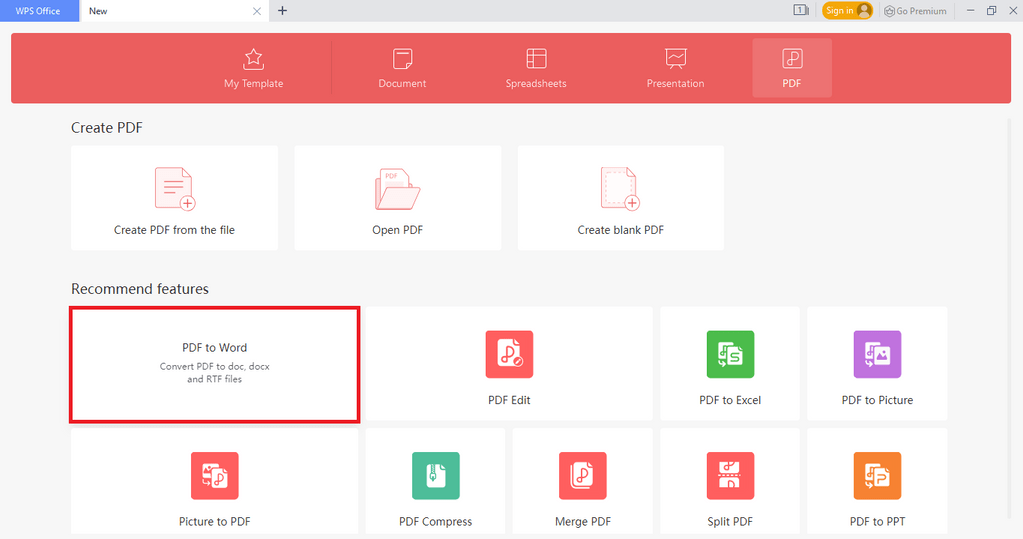
3. Selanjutnya muncul tampilan seperti ini. Klik Add Files untuk upload file yang ingin kamu ubah formatnya. Kemudian, klik Start di bagian kanan bawah. Setelah itu, proses konversi akan dimulai. Tunggu proses selesai dan file akan tersimpan di laptop atau HP kamu.
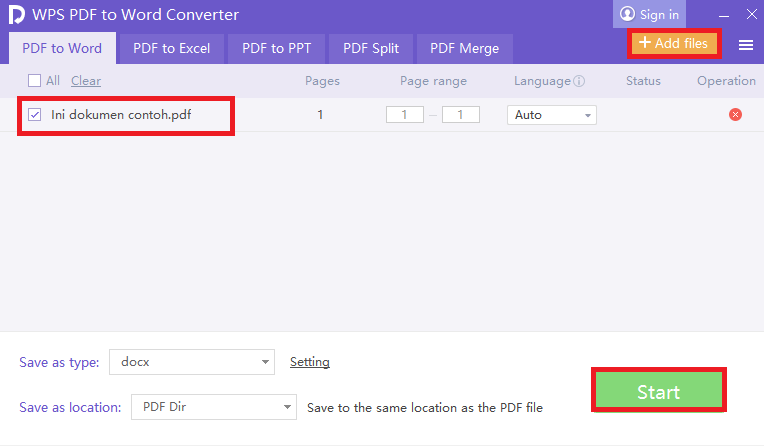
3. Cara mengubah PDF ke Word menggunakan Google Drive
Jika kamu tidak memiliki aplikasi WPS Office atau aplikasi konverter PDF, kamu bisa melakukan konversi PDF ke Word melalui Google Drive. Nah, berikut ini adalah langkah-langkahnya:
1. Buka Google Drive milikmu, lalu klik ikon New dan pilih File upload. Pilih file PDF yang akan dikonversi lalu unggah file.
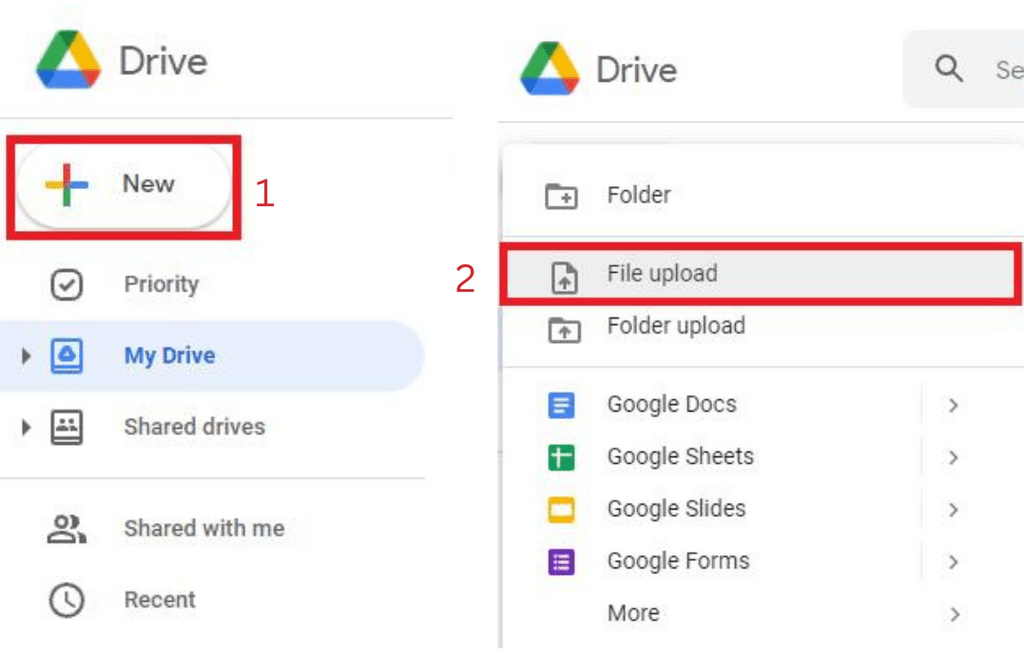
2. Setelah terunggah, buka dokumen dan akan muncul tampilan seperti ini. Klik Open with Google Docs.
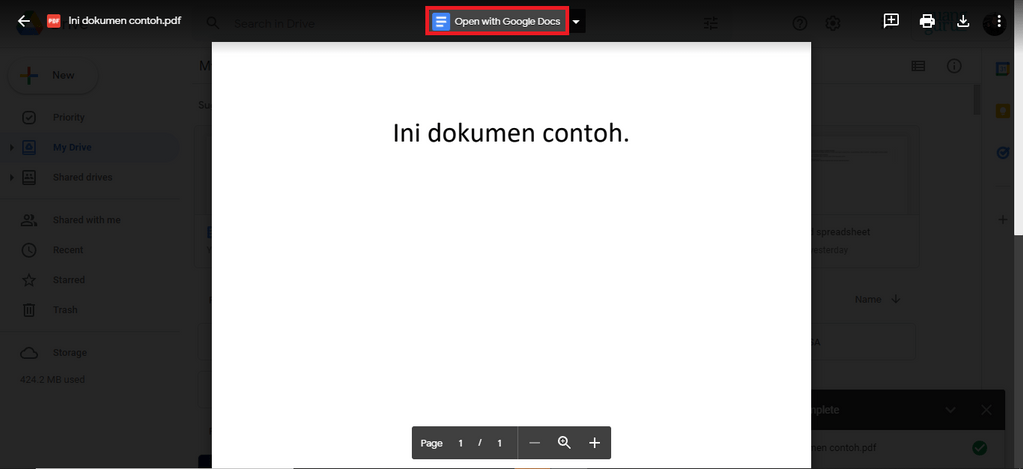
3. Setelah itu file PDF akan langsung terkonversi menjadi Word dan muncul di lembar kerja Google Docs. Formatnya mungkin sedikit berubah, sebelum melakukan penyimpanan, kamu bisa melakukan editing terlebih dahulu.

4. Kalau sudah rapi, kamu bisa menyimpannya dalam format Word dengan cara klik tab File – Download – Microsoft Word (docx). Maka filenya akan langsung terunduh dan tersimpan di perangkatmu.
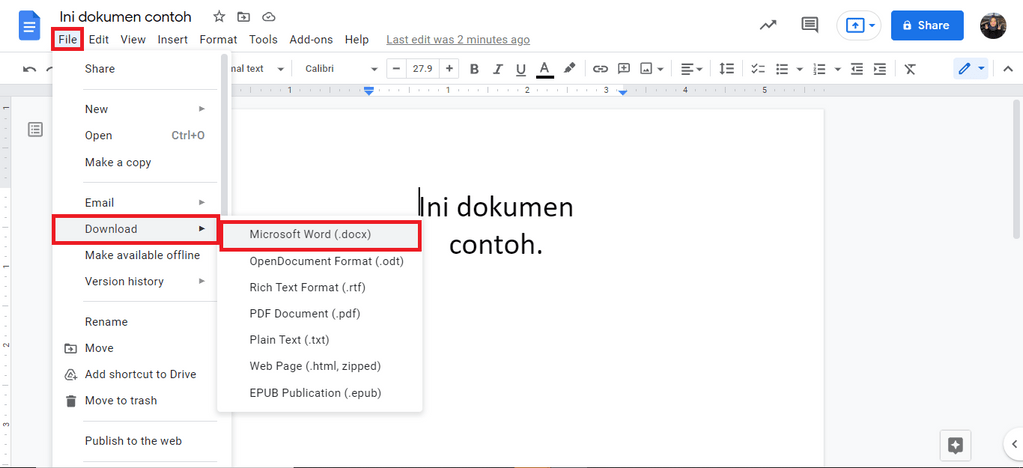
4. Cara mengubah PDF ke Word secara online
Kamu juga bisa melakukan konversi PDF ke Word secara online, lho. Saat ini ada banyak website konverter PDF ke Word. Untuk contohnya, kita pakai website ilovepdf.com, ya. Tenang, di website konverter PDF lainnya kurang lebih langkah-langkahnya mirip, kok.
1. Buka website ilovepdf.com, lalu pilih PDF to Word.
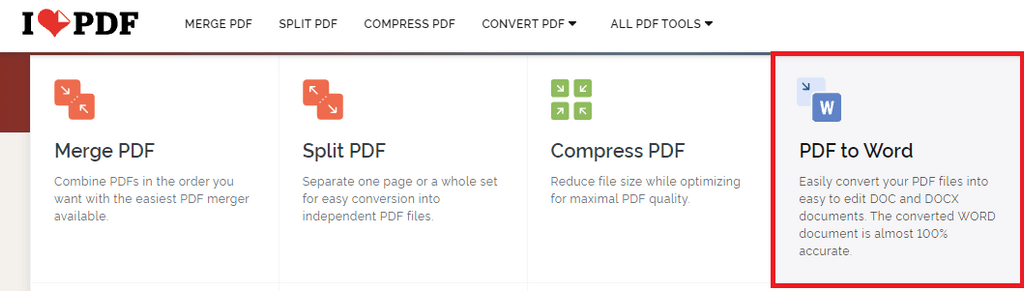
2. Upload file yang ingin kamu konversikan menjadi format Word dengan klik Select PDF file. Tunggu sampai proses upload selesai.
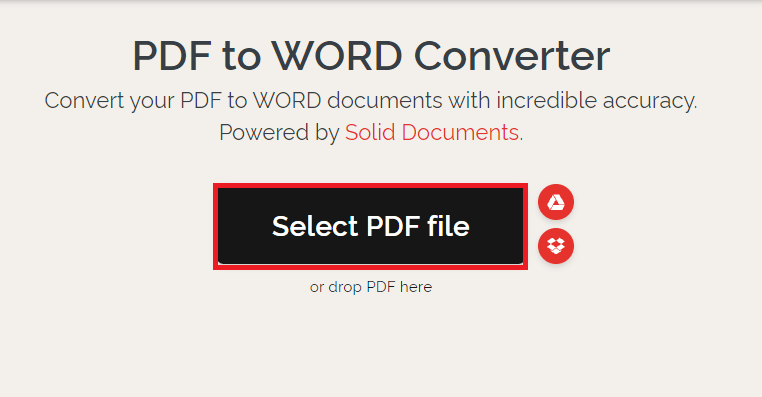
3. Jika sudah, kamu tinggal klik menu Convert to Word yang ada di sebelah kanan bawah.
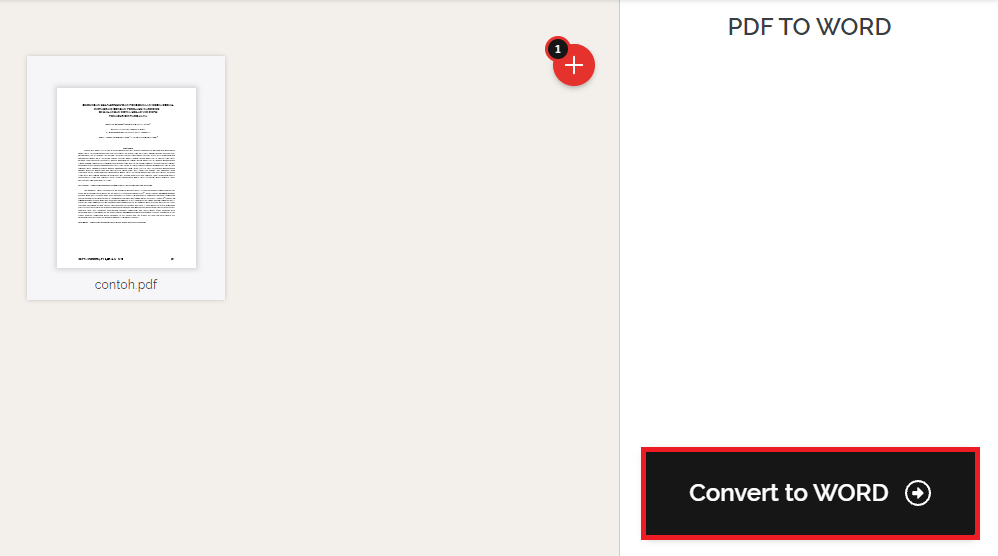
4. Tunggu beberapa saat sampai proses konversi PDF ke Word selesai. Kalau prosesnya sudah selesai, maka akan muncul tampilan seperti berikut ini. Untuk melakukan penyimpanan, klik Download File, maka filenya akan terunduh dan tersimpan di komputer atau HP kamu.
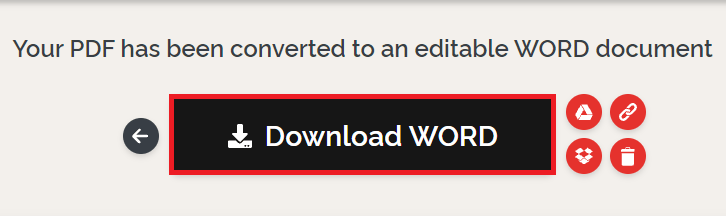
Mengubah Word ke PDF
1. Cara mengubah Word ke PDF di Microsoft Word
1. Buka Microsoft Word dan pilih dokumen yang akan diubah menjadi PDF.
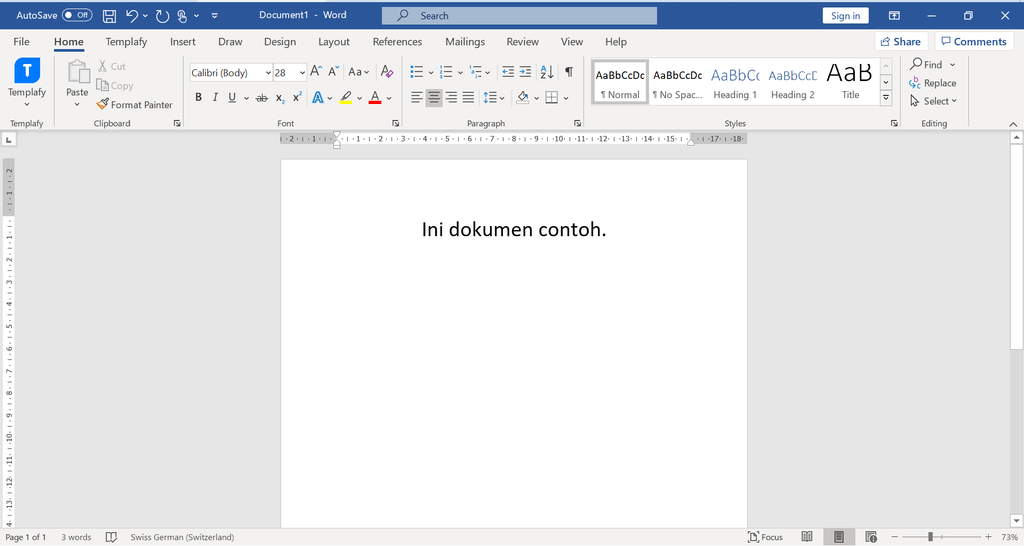
2. Setelah lembar kerja Microsoft Word terbuka, pilih tab File sehingga akan muncul tampilan seperti gambar berikut di perangkatmu.
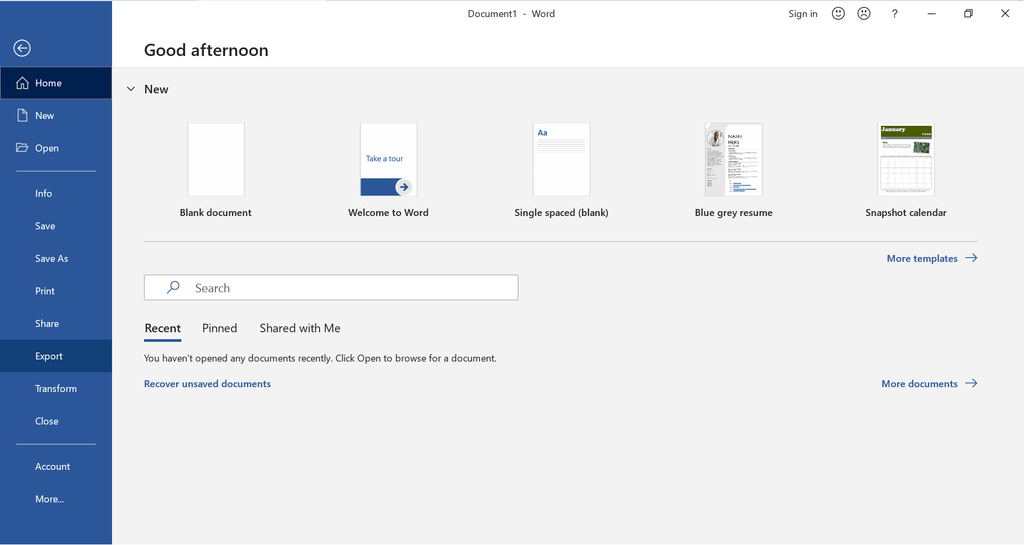
3. Selanjutnya, pilih Export. Nah, nanti tampilannya akan seperti ini. Lalu pilih Create PDF/XPS.
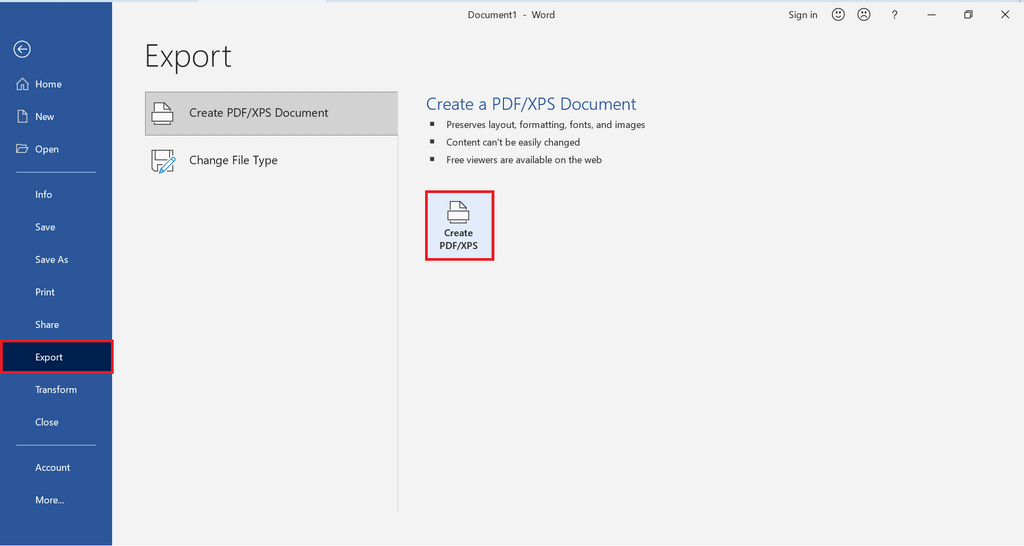
4. Kemudian, simpan file dengan nama yang sesuai. Lalu klik Publish.
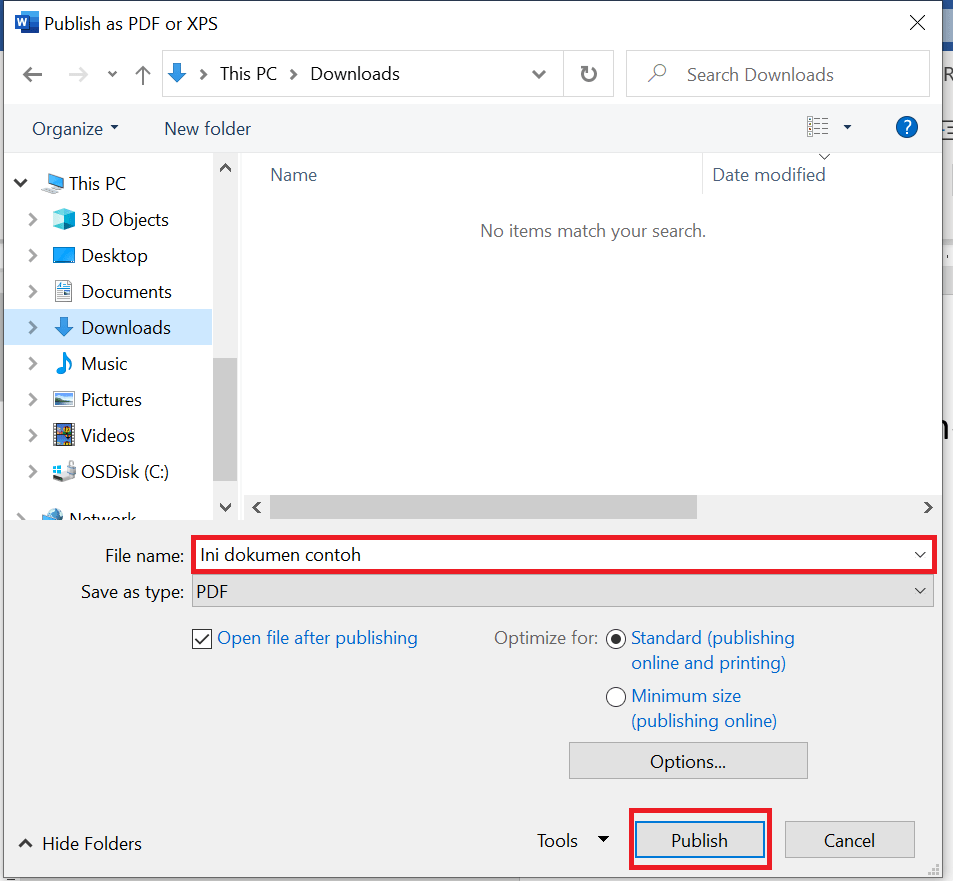
5. Setelah selesai, biasanya file PDF akan terbuka secara otomatis. Jika tidak, kamu bisa melihat hasilnya di folder penyimpanan yang sudah kamu pilih sebelumnya.
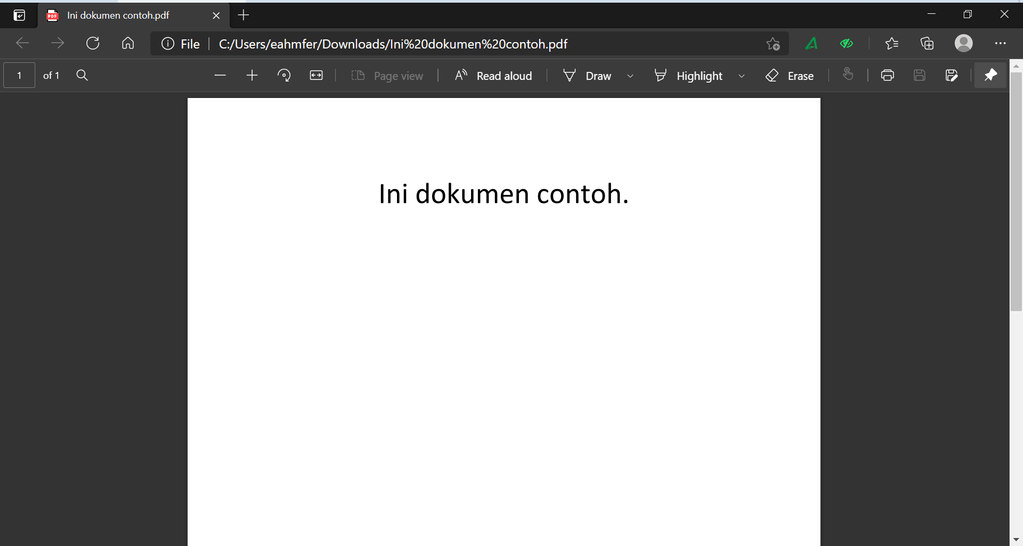
Ikuti kelas: Mengoperasikan Microsoft Office dan Korespondensi untuk Sekretaris Umum
2. Cara Mengubah Word ke PDF di Google Docs
Kamu juga bisa mengubah Word ke PDF menggunakan Google Docs. Jadi, kalau kamu lebih sering menulis di Google Docs, jangan khawatir, tetap bisa convert file, kok. Berikut ini adalah langkah-langkahnya:
1. Pilih dan buka file yang ingin diubah menjadi format PDF.
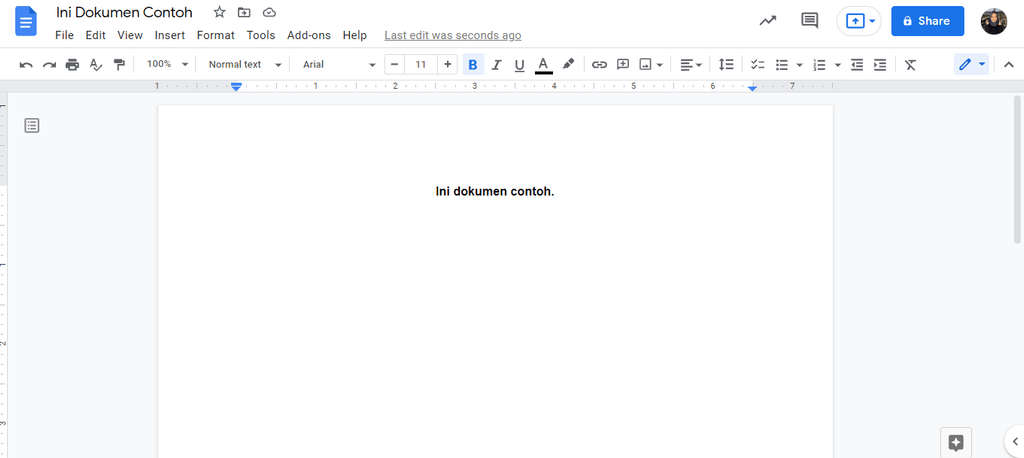
2. Kemudian klik tab File, lalu pilih Download – PDF Document (PDF). Setelah itu, proses convert Word ke PDF berlangsung dan filenya otomatis terunduh dan tersimpan di komputer atau HP kamu.
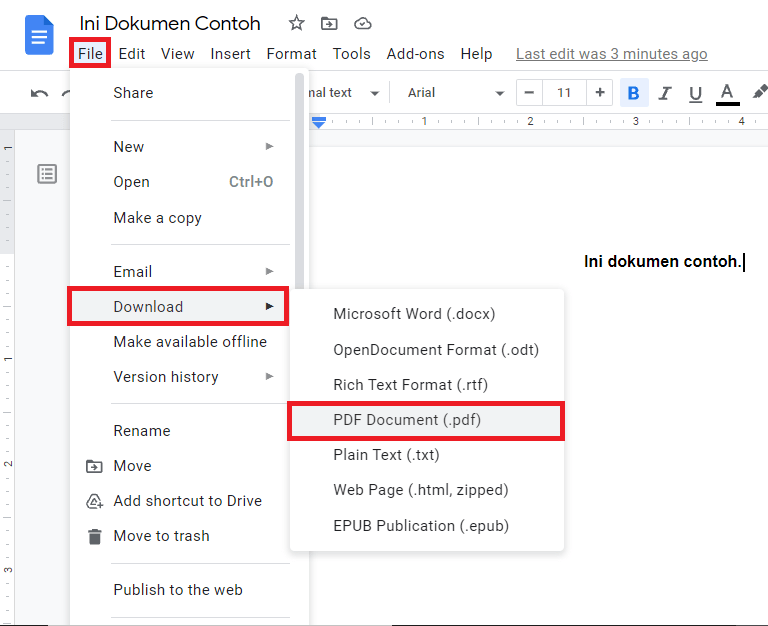
3. Selesai, file Word berhasil diubah menjadi PDF menggunakan Google Docs.
3. Cara Mengubah Word ke PDF secara online
Selain dua cara di atas, kamu bisa mengubah format file Word ke PDF secara online. Ada banyak situs konversi yang bisa kamu coba. Contohnya, ilovepdf.com, smallpdf.com, pdf2go.com, dan lainnya.
Untuk contohnya, kita coba melalui ilovepdf ya. Berikut ini adalah caranya:
1. Masuk ke situs ilovepdf.com di browser laptop atau HP kamu. Lalu pilih yang Word to PDF.
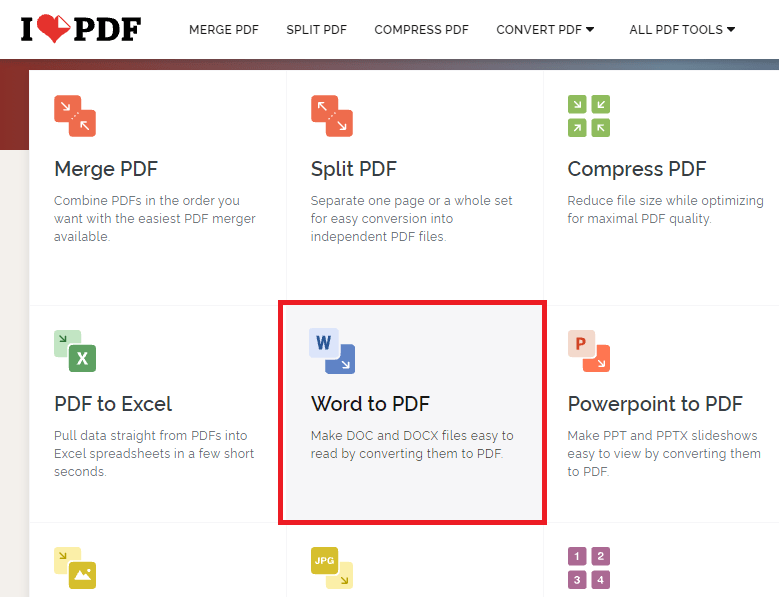
2. Klik Select WORD files, kemudian pilih dokumen yang ingin dikonversi ke PDF.
![]()
3. Setelah selesai terunggah, kamu bisa klik Convert to PDF yang ada di sebelah kanan bawah.
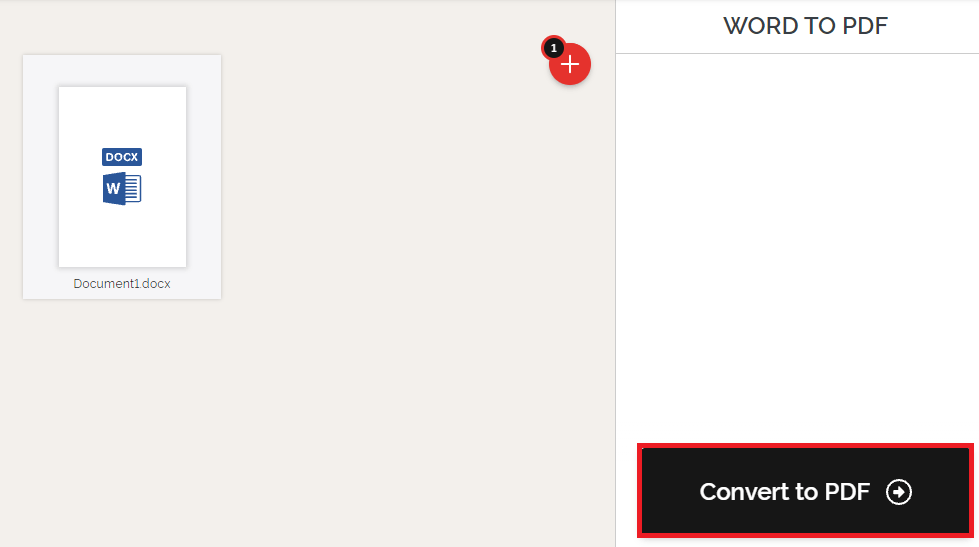
4. Tunggu sampai proses konversi selesai. Nanti, akan muncul tampilan seperti berikut. Kamu bisa mengunduh filenya dengan klik Download PDF. Filenya akan disimpan di HP atau laptop kamu.
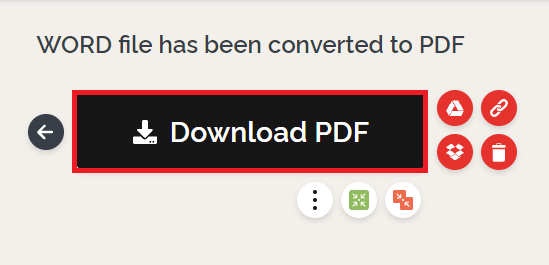
4. Cara mengubah Word ke PDF di WPS Writer
WPS Office adalah paket lengkap aplikasi untuk perkantoran yang bisa digunakan di Windows, Linux, iOS, dan juga Android. Untuk mengubah Word ke PDF menggunakan WPS Writer, berikut caranya:
1. Buka WPS Writer dan pilih dokumen yang ingin diubah menjadi PDF.
![]()
2. Klik Menu, lalu pilih Export to PDF.
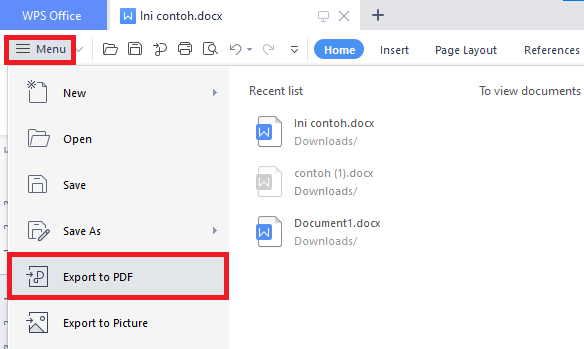
3. Selanjutnya, akan muncul pop-up seperti gambar berikut. Klik Add files untuk mengunggah file. Setelah itu klik Export to PDF, maka proses konversi akan berlangsung. 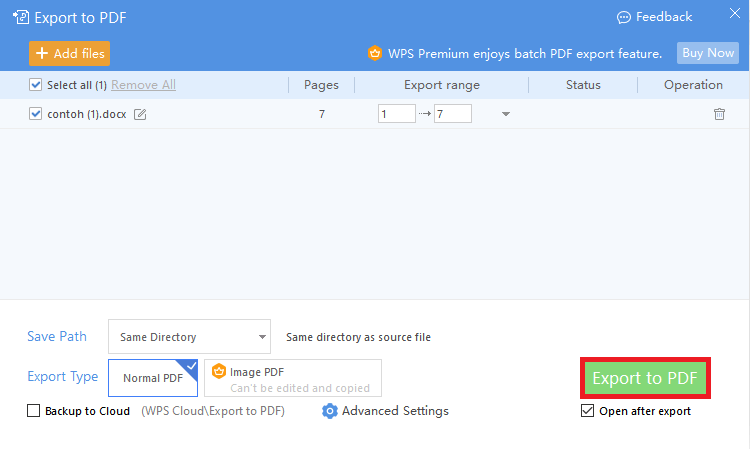
4. Tunggu sampai selesai, dan filenya akan otomatis terunduh dan tersimpan di perangkat yang kamu gunakan.

Baca Juga: 7 Cara Menggabungkan PDF Online, Mudah dan Cepat!
—
Nah, itu tadi tutorial atau cara mengubah file Word ke PDF dan mengubah file PDF ke Word. Mudah, bukan? Kamu bisa pakai cara yang lebih mudah dan praktis menurutmu. Selamat mencoba!
Kalau kamu tertarik untuk belajar teknologi dan software lainnya, kamu bisa ikut kelas Skill Academy. Ada banyak pilihan kelasnya, dan tentu disertai dengan video belajar yang mudah untuk kamu pahami. Tunggu apa lagi? Yuk, upgrade kualitas diri bersama Skill Academy!










