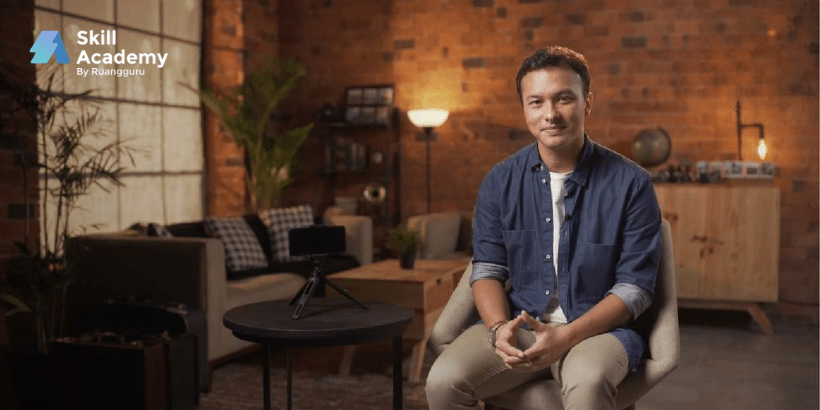5 Cara Mudah Membuat Grafik di Microsoft Excel, yuk, Terapkan!
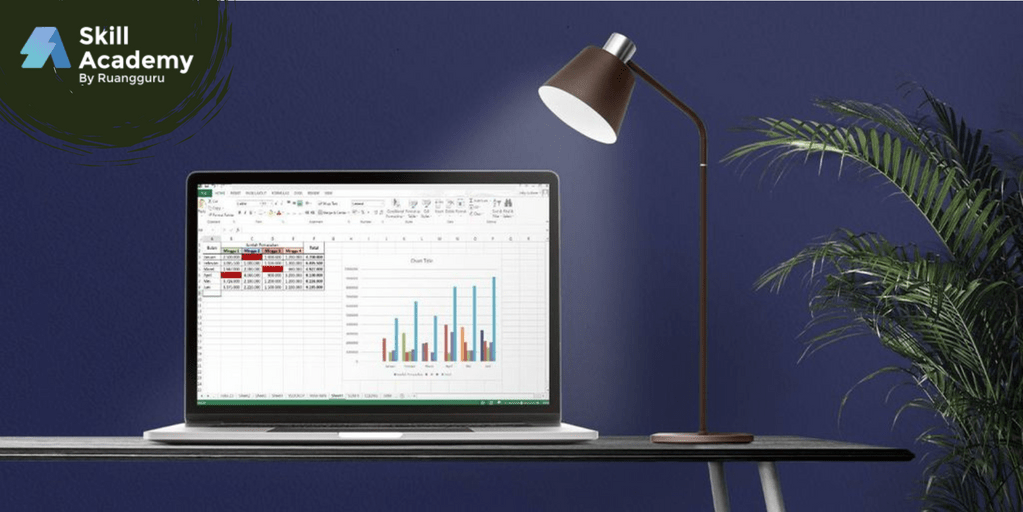
Artikel ini dibuat khusus buat kamu yang masih belum mengetahui caranya membuat grafik di Microsoft Excel. Yuk, simak!
Microsoft Excel memiliki banyak kegunaan. Salah satunya adalah membuat grafik dari data. Sederhananya grafik adalah bentuk gambar berupa kerangka yang yang dapat membantumu dalam memvisualisasikan data-data. Namun, tak jarang orang masih kebingungan ketika diminta untuk melakukan hal tersebut. Sebenarnya, cara membuat grafik di Microsoft Excel gampang, lho! Kamu tinggal mengikuti langkah-langkah yang ada di artikel ini yang akan membantumu menyelesaikan pekerjaan dengan mudah.
Namun, sebelum itu, kamu perlu memahami bahwa grafik tidak memiliki satu bentuk. Setiap grafik atau diagram memiliki jenis yang bergantung pada bentuk data yang dimasukkan. Oleh karena itu, sebelum masuk ke cara membuat grafik di Microsoft Excel, berikut ini akan dijelaskan terlebih dahulu jenis-jenis grafik yang tersedia di Microsoft Excel, mulai dari Excel 2007, 2010, 2013, hingga yang terbaru.
Jenis-Jenis Grafik di Microsoft Excel
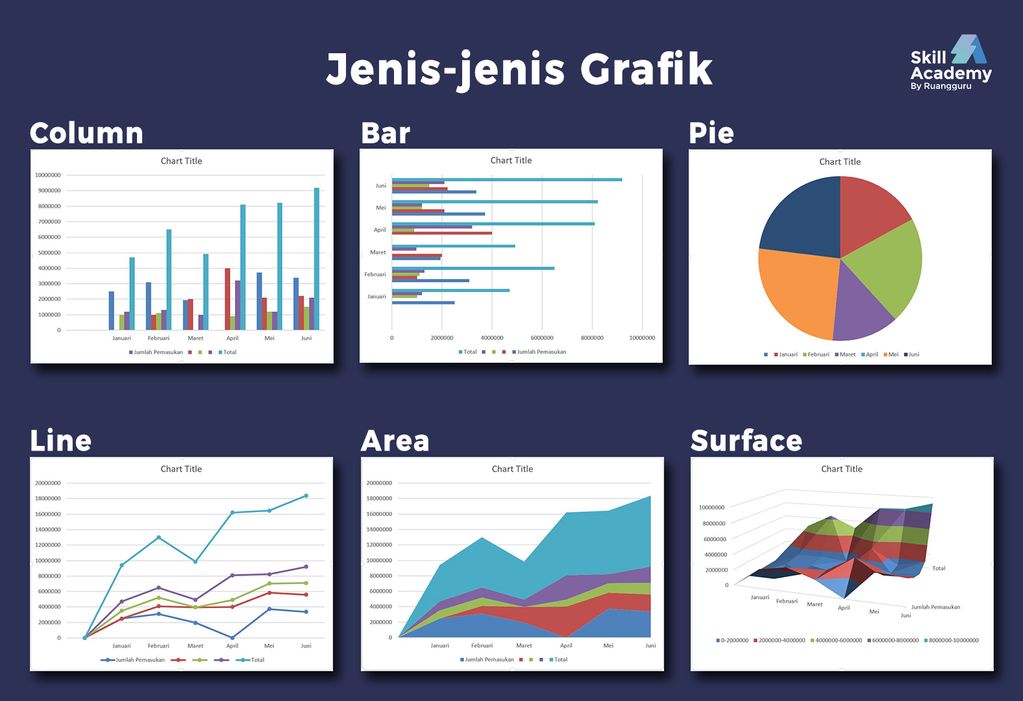
- Column adalah grafik yang berbentuk diagram batang yang mengarah ke atas. Adapun pembagian dari bentuknya adalah dengan kategori di sepanjang sumbu horizontal dan nilai (value) di sepanjang sumbu vertikal.
- Bar chart adalah grafik dengan bentuk diagram batang yang mengarah ke samping dan digunakan untuk mengilustrasikan perbandingan di antara item-item individual. Dalam grafik bar, kategori diatur di sepanjang sumbu vertikal dan nilai (value) diatur di sepanjang sumbu horizontal.
- Pie chart adalah grafik yang berbentuk diagram lingkaran (mirip kue pai) dan menunjukkan nilai data dalam bentuk bagian (persentase).
- Line atau grafik garis adalah grafik dengan bentuk garis dan menampilkan data secara berkelanjutan dari waktu ke waktu pada sumbu yang diskalakan secara merata. Grafik ini biasanya digunakan untuk menunjukkan tren data, seperti bulan, kuartal, atau tahun.
- Area adalah grafik yang digunakan untuk menganalisis alur perubahan data dari waktu ke waktu. Sementara itu, bagan area pada grafik ini berfungsi menunjukkan hubungan bagian-bagian secara keseluruhan.
- Surface merupakan grafik dengan bentuk 3D dan permukaanya berguna saat kamu ingin menemukan kombinasi optimal antara dua kumpulan data. Contohnya adalah pada peta topografi. Warna dan pola menunjukkan area yang berada dalam kisaran nilai yang sama.
Ikuti kelas: Tingkatkan Produktivitas dengan Microsoft Excel
Membuat grafik di Microsoft Excel
Berikut adalah langkah untuk membuat grafik di Microsoft Excel. Cara ini dibuat dalam bentuk langkah-langkah. Yuk, simak sampai selesai!
1. Pilih data
Langkah pertama adalah memilih data yang ingin dijadikan grafik. Biasanya kamu dapat memilih bagian dari tabel yang ingin dijadikan grafik. Pada gambar di bawah, terdapat data pemasukan selama setengah tahun pertama. Jika kamu ingin memasukkan seluruh data, kamu tinggal memblok semuanya. Namun, jika kamu hanya ingin data tertentu, kamu bisa memilih tabel dan kolom yang diinginkan.
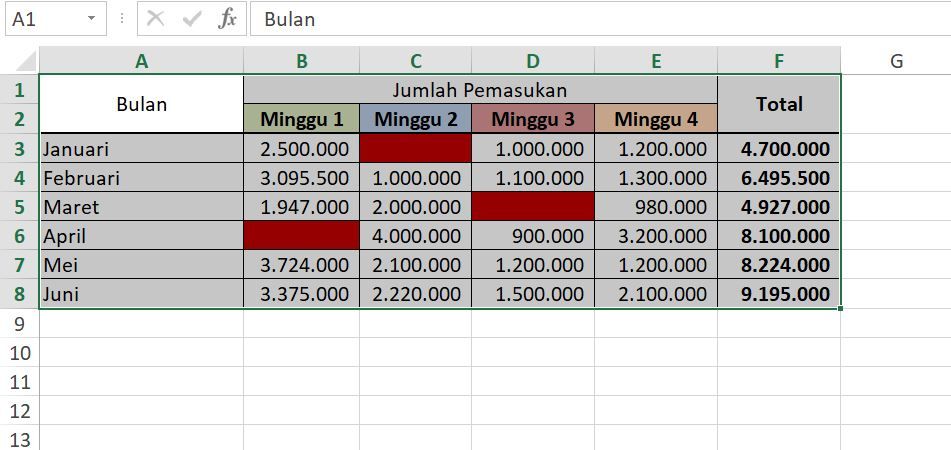
2. Pilih Insert pada menu bar
Setelah memilih data yang diinginkan, pilihlah insert yang ada di menu bar pada bagian kiri atas. Nantinya kamu akan melihat ikon dari beberapa jenis grafik. Jika kamu ingin melihat jenis grafik secara jelas, kamu dapat memilih Recommended Charts.
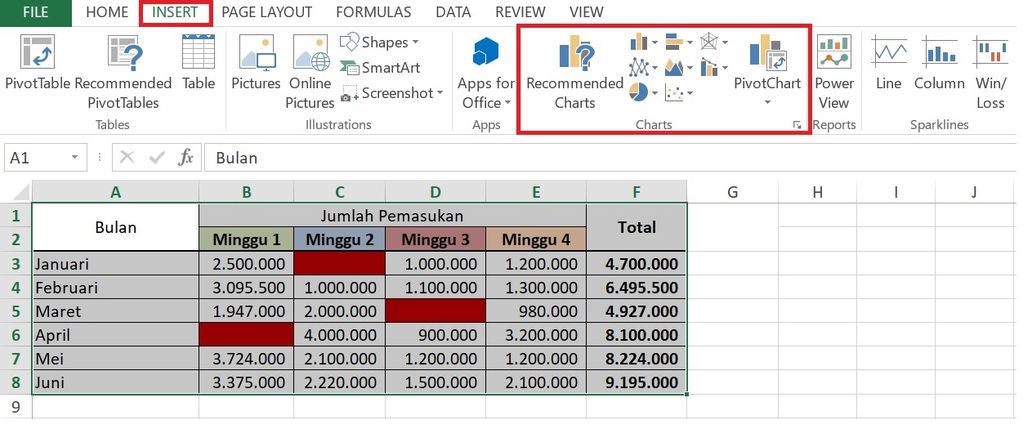
3. Pilih jenis grafik yang diinginkan
Jika kamu memilih Recommended Charts, nantinya akan muncul halaman pop-up dengan berbagai pilihan grafik. Untuk melihat pilihan grafik secara lengkap, kamu dapat memilih All Charts. Selanjutnya akan muncul semua jenis grafik yang ada di Excel yang bisa kamu pilih.
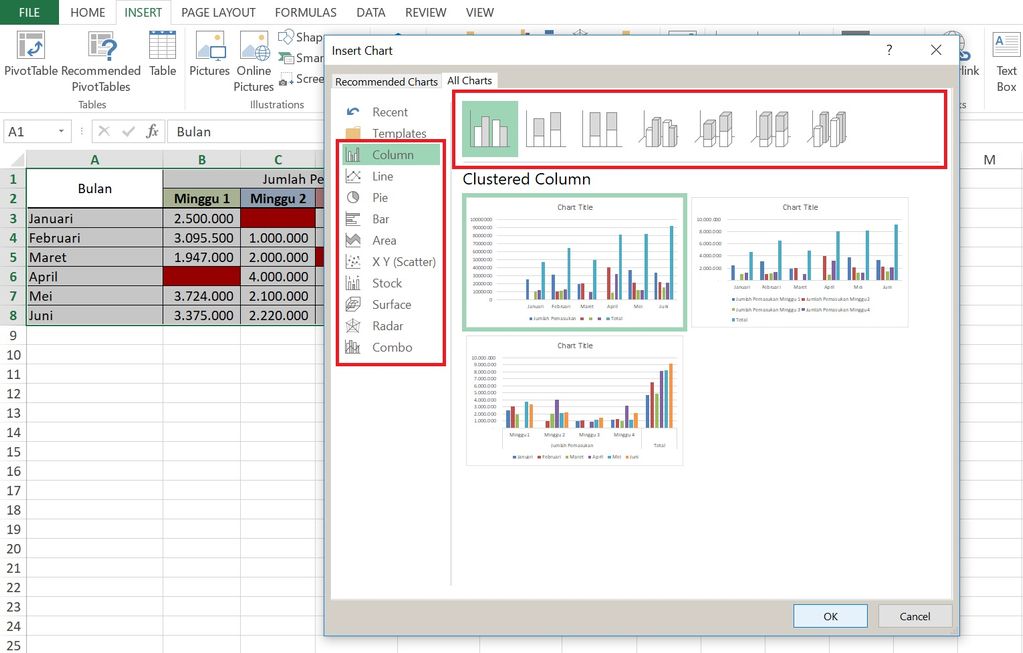
Selain itu, kamu juga bisa memilih berbagai macam bentuk atau style dari masing-masing jenis grafik. Bisa kamu lihat pada contoh gambar di atas, terdapat berbagai style dari jenis column.
4. Atur posisi grafik ke dalam worksheet
Setelah kamu memilih grafik yang cocok, nantinya grafik akan muncul secara otomatis pada worksheet. Namun, agar tabel datamu tidak terganggu, kamu perlu mengatur posisi dan juga ukurannya. Adapun langkah yang perlu kamu lakukan adalah mengarahkan kursor ke bagian grafik, kemudian klik dan geser. Untuk mengubah ukuran grafik, kamu bisa mengarahkan kursor pada bagian sudut grafik dan menariknya.
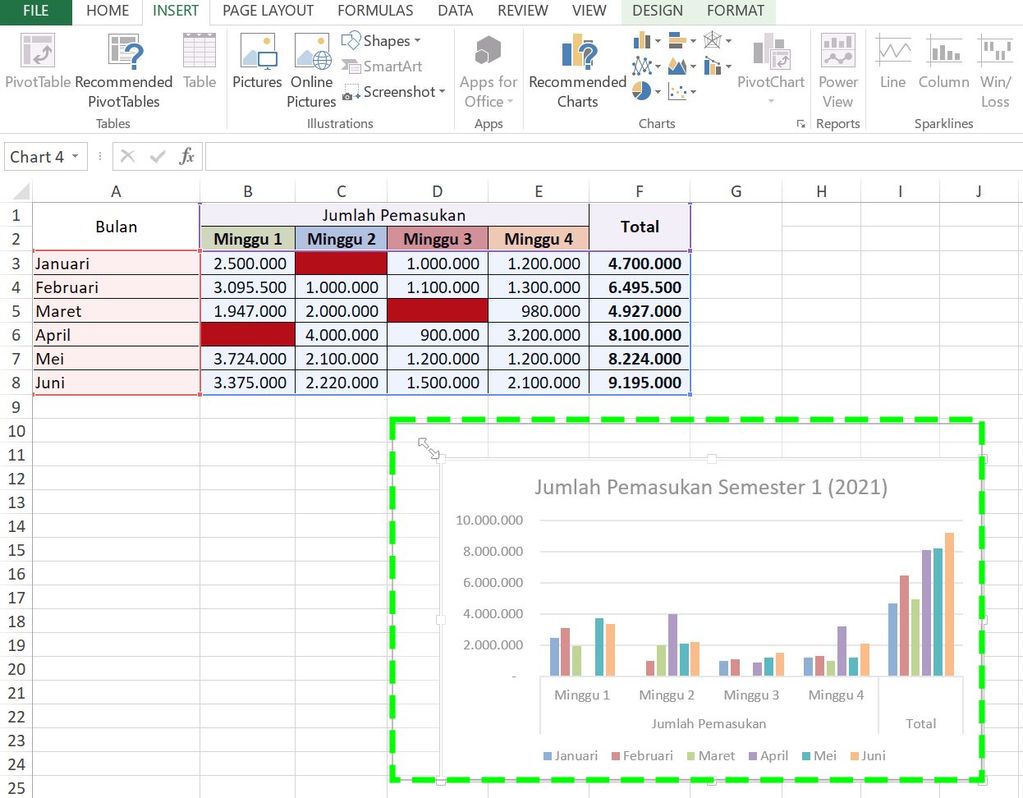
5. Ubah judul grafik
Selanjutnya kamu juga bisa mengubah nama atau judul dari grafik dengan mengklik bagian tulisan yang ada di bagian atas grafik.

Baca juga: 20 Rumus Microsoft Excel yang Dapat Membantumu di Dunia Kerja
Mengubah bentuk dan value pada grafik
Selain memasukkan grafik ke dalam worksheet, bagi beberapa orang, ada bagian yang kurang pada grafik yang telah dibuat sebelumnya. Oleh karena itu, bagi kamu yang ingin mengubah, menambah, atau mengurangi bagian-bagian yang ada pada grafik, berikut beberapa caranya.
1. Menambah elemen pada grafik
Elemen merupakan bagian-bagian yang dapat membuat grafik kamu menjadi lebih detail, seperti garis bantu, angka pada setiap bar, dan lainnya. Untuk menambah atau mengurangi elemen ini, kamu cukup mengklik grafik dan secara otomatis akan muncul icon (+) di bagian samping kanan. Nantinya kamu tinggal menceklis elemen yang ingin dimasukkan atau dihilangkan.
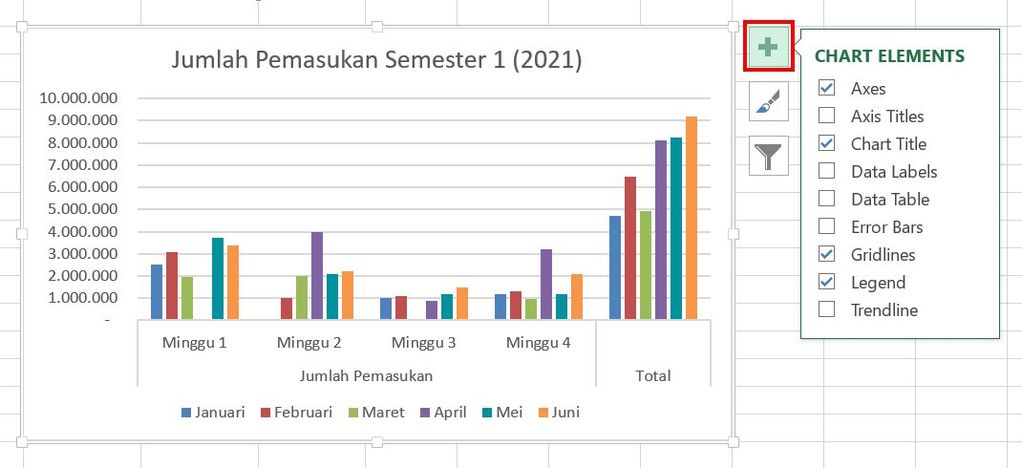
2. Mengubah style dan warna grafik
Adapun cara untuk mengubah bentuk tampilan grafik tidak jauh berbeda dengan menambah elemen. Kamu tinggal mengklik ikon kuas pada bagian samping grafik. Nantinya akan muncul berbagai bentuk grafik pada pilihan style dan pilihan tema warna pada pilihan color.

3. Mengedit value grafik
Selain mengubah tema, kamu juga bisa mengedit value atau nilai-nilai yang ada pada grafik. Dengan mengklik ikon filter yang ada di samping grafik, kamu bisa untuk menambah atau menghilangkan value. Contohnya bisa dilihat pada gambar di bawah. Pada grafik, kamu bisa melihat beberapa value, seperti series, yang merupakan nama bulan dan categories untuk value pemasukan per minggu. Dengan menghilangkan ceklis pada ‘Pemasukan Minggu 3’, bar dan value ‘Minggu 3’ akan hilang pada grafik.
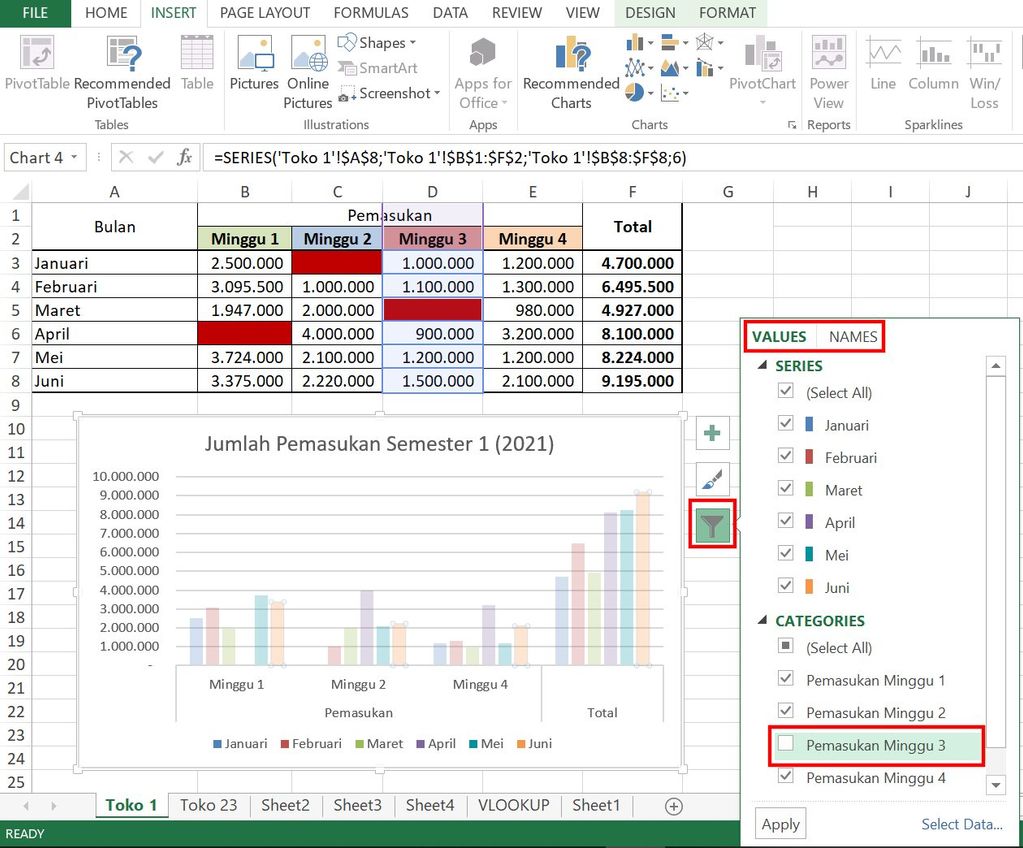
Baca juga: Tips Excel! Cara Membuat Pivot Table dengan Mudah Beserta Contohnya
Gimana? Tidak sulit, ‘kan? Itulah cara membuat grafik di Microsoft Excel. Bagi kamu yang ingin meningkatkan kemampuan, baik soft-skill maupun hard-skill, langsung saja ke Skill Academy. Di Skill Academy, tersedia kelas pelatihan dengan materi mendalam dan juga spesifik. Jadi tunggu apa lagi, ayo tingkatkan keahlianmu di Skill Academy!
Referensi
Tutorialspoint.com. (2021). Excel Charts – Types. https://www.tutorialspoint.com/excel_charts/excel_charts_types.htm [Daring] (Diakses 29 Oktober 2021)