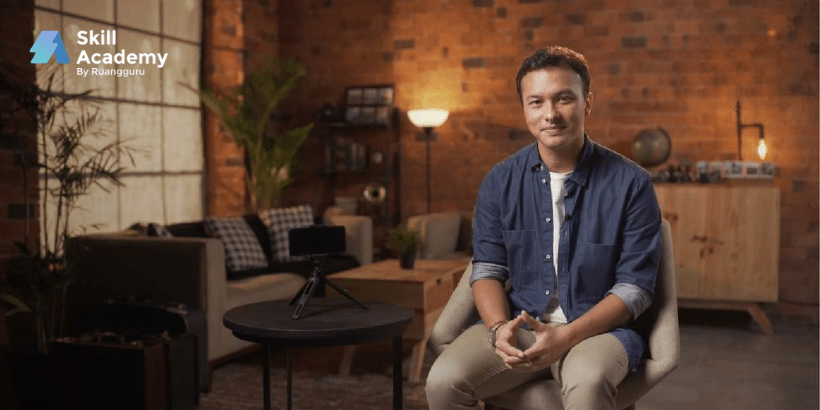Cara Screenshot di Laptop Windows dan Mac OS, Cepat dan Mudah!

Yuk, belajar bagaimana caranya menangkap layar atau screenshot di laptop atau komputer! Pengguna Windows dan Mac OS, merapat ke sini!
–
Tak jarang di beberapa pekerjaan, seperti membuat laporan ataupun tugas kuliah, membutuhkan gambar berupa dokumentasi dari pengerjaan yang kamu lakukan. Selain itu, kamu mungkin butuh melampirkan bukti gambar dari laptop sebagai keterangan penjelas dari laporan tersebut. Namun, yang menjadi masalah adalah mungkin masih ada dari kamu yang kesulitan untuk mendapatkan gambar dari layar laptop. Oleh karena itu, kali ini ada tips berupa tata cara screenshot di laptop untuk menyimpan ataupun melampirkan gambar.
A. Cara screenshot di laptop Windows
1. Menggunakan perangkat lunak Snipping Tool
Langkah pertama adalah menggunakan Snipping Tool. Snipping Tool merupakan software bawaan Windows yang bisa kamu gunakan untuk menangkap layar di komputer atau laptop. Adapun cara untuk mengambil screenshot menggunakan Snipping Tool adalah sebagai berikut:
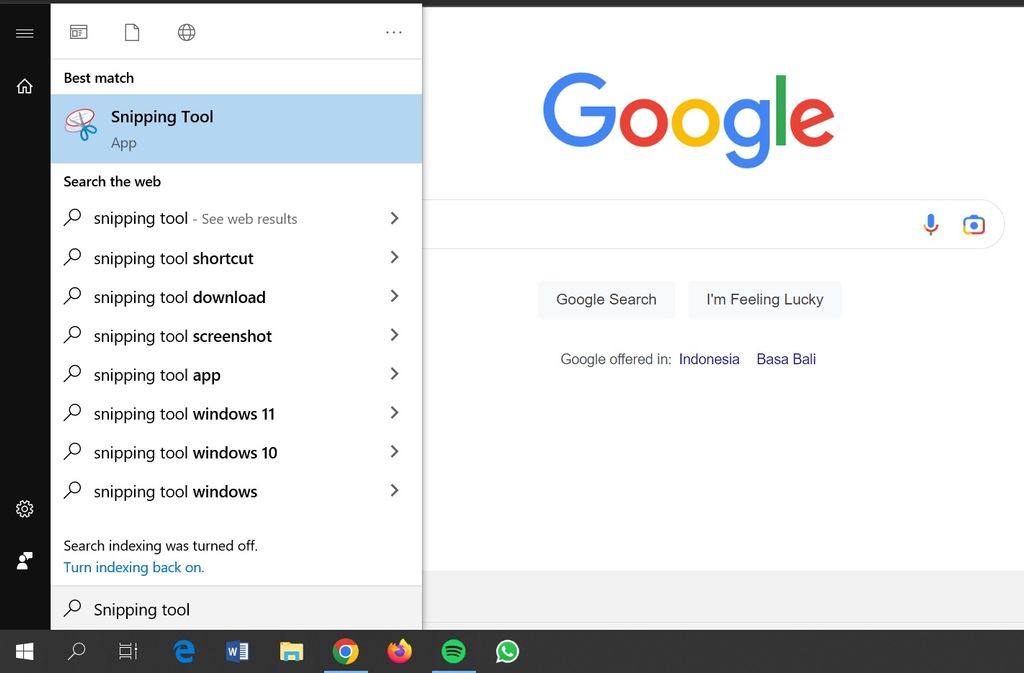
a. Klik Start, pilih Snipping Tool atau kamu juga bisa menggunakannya shortcut pada keyboard dengan tekan tombol Windows + Shift + S.
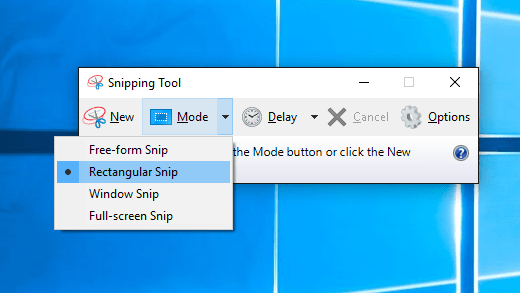
(Sumber: Microsoft Support)
b. Setelah muncul jendela Snipping Tool, klik New dan pilih mode screenshot berdasarkan bentuk dan ukuran yang diinginkan: Free-form snip (Memotong segala bentuk); rectangular snip (Memotong persegi/persegi panjang); window snip; atau fullscreen snip (Memotong seluruh layar).
c. Jika sudah memilih salah satu mode screenshot, akan muncul kursor bertanda + yang bisa kamu tarik untuk menangkap layar.
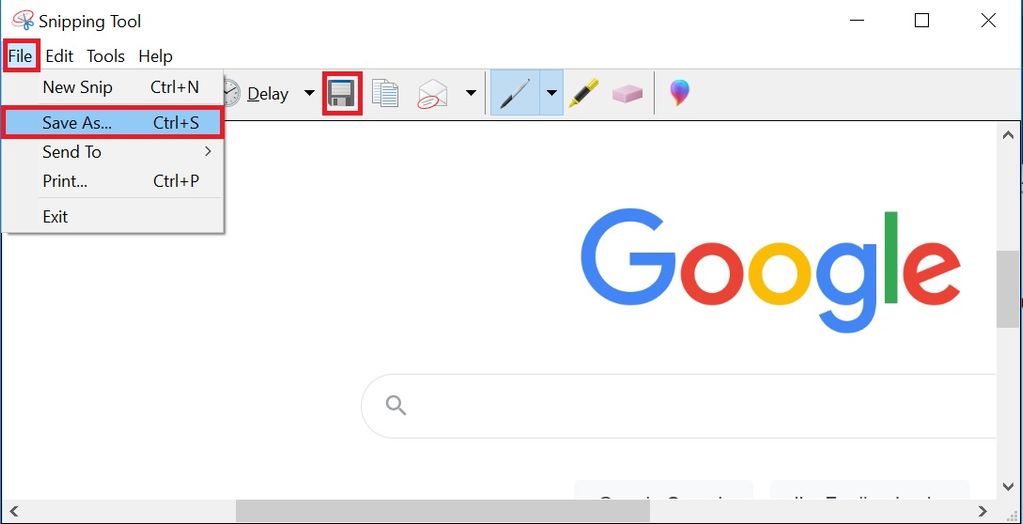
d. Setelah itu, hasil screenshot akan muncul. Kamu bisa edit atau langsung menyimpannya. Klik logo save untuk menyimpan atau file > save as untuk menyimpan dengan nama baru.
2. Print screen pada keyboard
Jika di keyboard laptop kamu terdapat tombol print screen (PrstSc), kamu bisa menggunakan satu tombol ajaib ini untuk screenshot seluruh layar. Caranya adalah sebagai berikut:
- buka halaman yang akan kamu ambil gambarnya, kemudian tekan tombol PrtSc dan buka software Paint;
- setelah Paint terbuka, gunakan tombol ctrl + v agar tangkapan layar dapat muncul;
- di Paint, kamu bisa menyunting, seperti memotong screenshot menggunkan crop dan menambahkan objek lainnya; dan
- klik file > save atau save as untuk menyimpan screenshot.
3. Alt + PrtSc pada keyboard
Menggunakan tombol print screen bisa kamu barengi dengan tombol Alt pada keyboard komputer kamu. Caranya adalah sebagai berikut:
- tekan tombol Alt + PrtSc, setelah itu buka aplikasi Paint;
- saat jendela Paint telah muncul, gunakan ctrl + v agar tangkapan layar muncul; dan
- setelah tahap edit, simpan screenshot tersebut dengan file > save atau save as.
4. Windows key + PrtSc
Selain tombol Alt, kamu juga bisa memanfaatkan tombol logo Windows untuk menangkap layar. Berikut cara yang bisa kamu lakukan:
- tekan tombol Windows key + PrtSc, kemudian buka aplikasi Paint;
- jika Paint sudah terbuka, tekan tombol ctrl + v untuk menampilkan screenshot; dan
- simpan tangkapan layar yang sudah diedit dengan file > save atau save as.
Baca juga: Cara Screen Record di Laptop untuk Windows dan macOS Dengan Mudah
B. Cara screenshot di laptop Mac OS
Untuk screenshot di laptop atau komputer dengan sistem operasi Mac OS, terdapat tiga cara yang bisa kamu coba:
1. Command + shift + 3
Jika kamu ingin screenshot seluruh layar yang ada di monitor, kamu bisa menggunakan tombol command + shift + 3 secara bersamaan.

Jika kamu ingin melakukan editing seperti crop dan penambahan objek, saat membuka tangkapan gambar, klik tanda berikut.
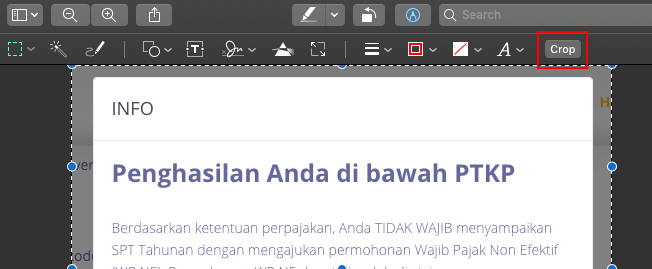
Untuk memotong gambar, tarik kursor bertanda + , lalu klik crop.
2. Command + shift + 4
Kamu ingin screenshot dengan ukuran halaman yang kamu inginkan? Gunakan tombol command + shift + 4, tarik garis sesuai detail pada tangkapan gambar yang ingin kamu potong. Setelah itu, screenshot akan tersimpan di folder desktop.
Ikuti kelas: Dasar Korespondensi: Menulis Email, Chat, Hingga Laporan
3. Command + shift + 5
Penggunaan tombol ini akan menampilkan banyak fitur screenshot dan merekam layar tanpa harus download aplikasi. Nantinya, tampilan akan muncul seperti gambar di bawah. Kamu bisa atur dan ketahui ukuran potongan gambar layar. Berikut fitur yang bisa kamu gunakan saat menggunakan command + shift + 5:
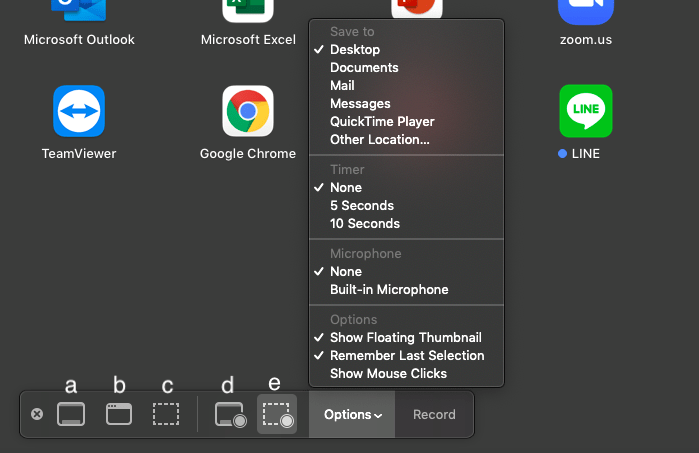
- Capture the entire screen, untuk memotong keseluruhan gambar yang ada di layar monitor.
- Capture a window, untuk menangkap layar pada jendela yang sedang dibuka.
- Capture a portion of screen, untuk menangkap detail gambar yang kamu inginkan dengan ukuran tertentu.
- Record the entire screen, untuk merekam seluruh tampilan monitor.
- Record the portion of the screen, untuk merekam dan memperlihatkan detail pada sebagian layar.
Jika kamu menggunakan tombol ini, kamu bisa melakukan pengaturan saat mengambil screenshot dan merekam layar pada menu options.
Setelah melakukan capture dan record, file akan tersimpan di folder desktop.
–
Nah, itulah berbagai cara screenshot di laptop atau komputer, baik Windows maupun Mac OS yang bisa kamu lakukan. Jangan sampai sekarang ini kamu nggak tahu cara untuk screenshot, ya! Soalnya, screenshot menjadi hal yang penting saat kamu ingin menambahkan keterangan progres dan hasil kerja dengan menangkap gambar, lalu melampirkannya ke dalam sebuah dokumen offline ataupun online. Selamat mencoba!
__
Jika kamu ingin upgrade skill di dunia kerja dari hal yang paling sederhana, jangan lupa ikuti ratusan kelas dari Skill Academy, platform pelatihan nomor 1 di Indonesia. Dengan harga yang terjangkau, kamu bisa putar materi kapan saja. Plus, kamu bisa mendapat sertifikat. Daftar sekarang dengan melihat ribuan kelasnya dengan klik banner di bawah ini, yuk!