Cara Mudah Tanda Tangan di PDF secara Online dan Offline
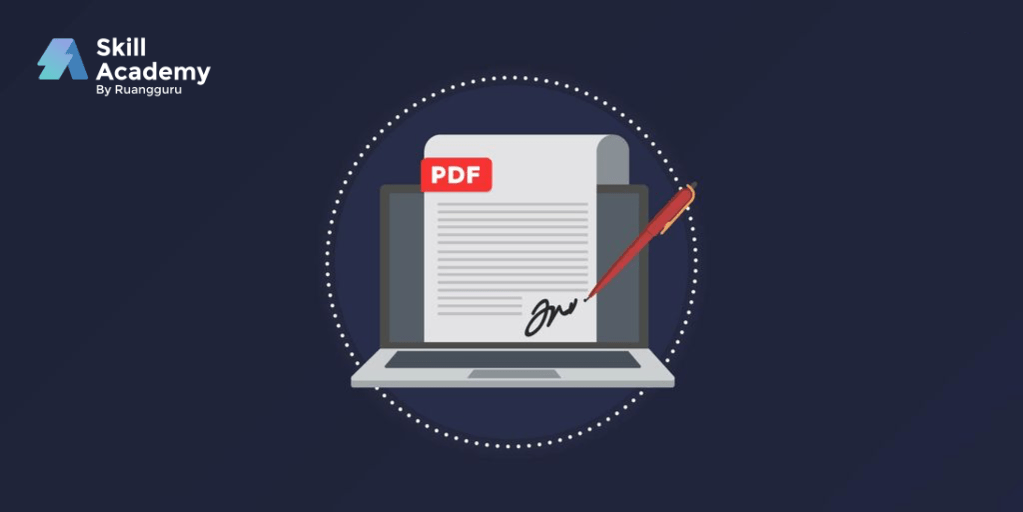
Kamu harus memasukkan tanda tangan di PDF, tapi tidak tahu caranya? Yuk, cari tahu caranya di artikel ini!
—
Sejalan dengan banyaknya penggunaan dokumen secara digital, tanda tangan pun kini dapat dibuat dengan cara yang sama. Namun, beberapa orang masih kesulitan ketika diminta untuk memberikan tanda tangan pada dokumen digital seperti PDF. Oleh karena itu, bagi kamu yang memiliki permasalahan yang sama, berikut adalah cara tanda tangan di PDF.
Cara tanda tangan PDF online
Sebenarnya kini sudah banyak berbagai situs yang menyediakan fitur untuk melakukan tanda tangan secara online dan gratis. Kamu hanya tinggal mengunggah dokumenmu pada beberapa situs berikut
a. Membuat tanda tangan di I Love PDF
- Pergi menuju ilovepdf.com pada browser-mu.
- Unggah dokumen yang ingin ditambahkan tanda tangan dengan mengeklik tombol Select PDF file.
- Kemudian, pilih Only me.
Setelah mengunggah file dokumen, nantinya akan muncul halaman pop-up yang berisi dua pilihan terkait tanda tangan. Pilihan pertama adalah only me untuk melakukan tanda tangan secara pribadi. Pilihan kedua adalah request signatures untuk mengundang orang lain dalam melakukan tanda tangan. Jika kamu ingin membuat tanda tangan pribadi, pilihlah Only me.
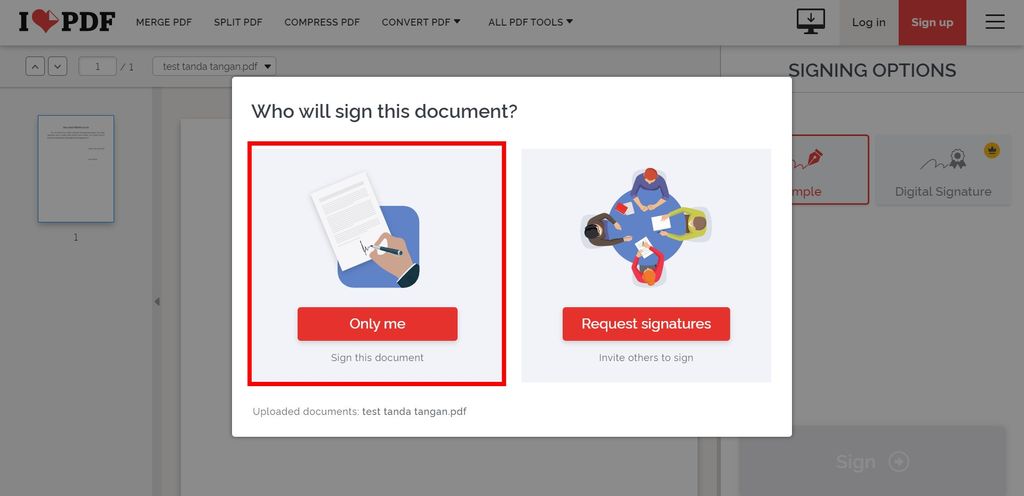
- Buat tanda tangan
Selanjutnya, kamu akan diminta untuk membuat tanda tangan yang ingin ditambahkan ke dokumen. Terdapat beberapa cara untuk membuat tanda tangan tersebut:
- Text untuk membuat tanda tangan dengan format tulisan;
- Draw untuk menandatangani secara langsung; dan
- Upload untuk mengunggah tanda tangan dalam bentuk gambar.
Kemudian, klik apply yang ada di pojok kanan bawah untuk menyelesaikan tanda tangan.
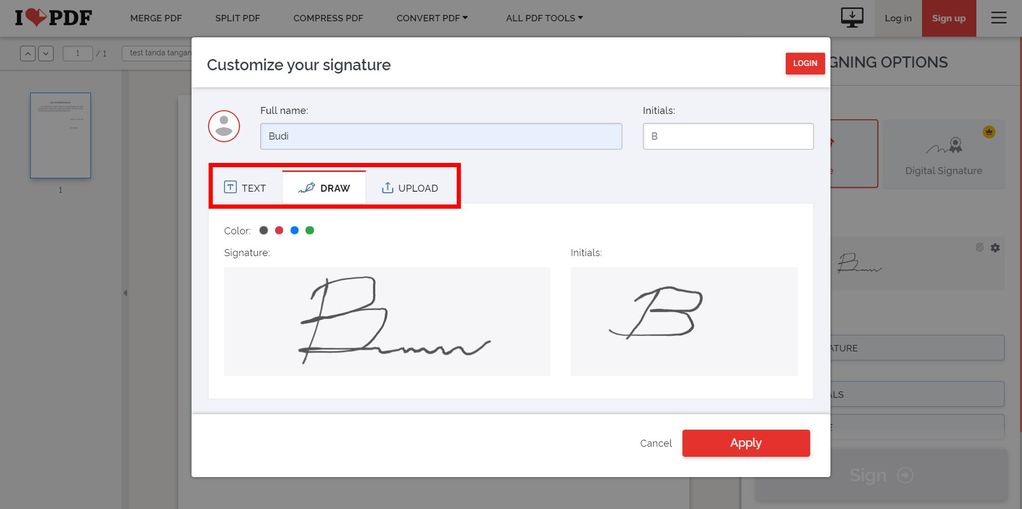
- Atur posisi tanda tangan
Setelah tanda tangan jadi, langkah selanjutnya memasukkan tanda tangan tersebut ke dokumen. Nantinya, tanda tanganmu berada di sisi kanan halaman sehingga kamu perlu menariknya kedalam dokumen. Kemudian, kamu bisa mengatur posisi dan ukurannya.
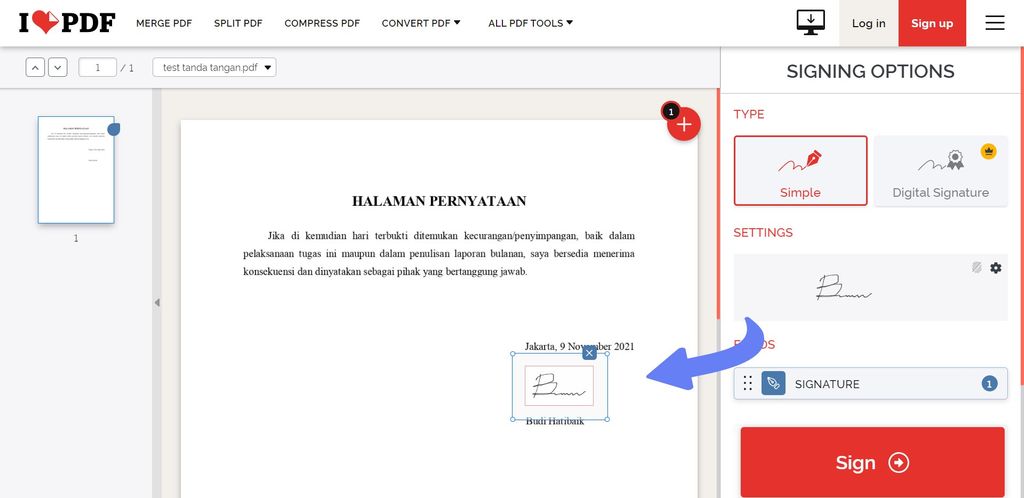
- Klik Sign dan unduh dokumen tersebut
Setelah tanda tangan dimasukkan, langkah selanjutnya adalah klik sign. Tanda tanganmu berhasil ditambahkan dan dokumen sudah bisa diunduh kembali.
Ikuti Kelas: Microsoft Office untuk Pekerja (Microsoft Excel, Powerpoint dan Word)
b. Membuat tanda tangan di Sejda
- Pergi menuju sejda.com
- Unggah dokumen PDF yang ingin ditambahkan tanda tangan
- Klik Sign dan pilih New Signature
Setelah mengunggahnya, nantinya dokumen PDF tersebut akan terbuka secara otomatis pada halaman Sejda. Kemudian, tambahkan tanda tangan dengan mengeklik tombol sign yang terdapat pada bagian atas dokumen. Selanjutnya, pilih new signature untuk membuat tanda tangan secara langsung.
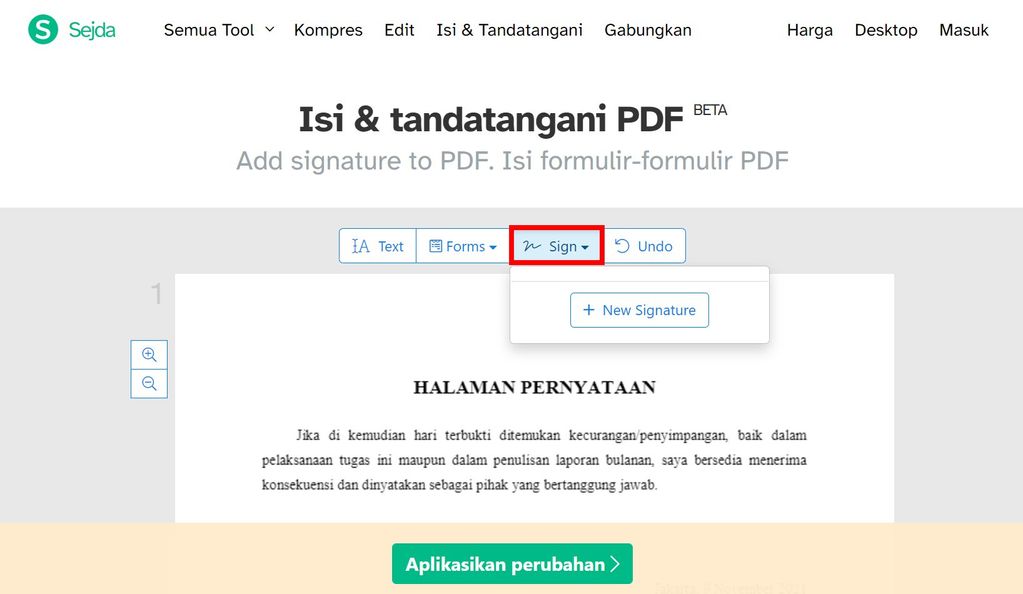
- Buat tanda tangan
Langkah berikutnya adalah membuat tanda tangan yang akan dimasukkan ke dalam dokumen. Nantinya akan muncul halaman khusus yang disediakan untuk membuat tanda tangan. Ada beberapa pilihan yang bisa kamu gunakan untuk membuat tanda tangan.
- ‘Ketik’ untuk membuat tanda tangan dengan bentuk tulisan;
- ‘Gambar’ untuk membuat tanda tangan secara langsung;
- Upload Image untuk mengunggah tanda tangan dalam bentuk gambar; dan
- Camera untuk memfoto tanda tanganmu.
Setelah tanda tangan jadi, klik ‘Simpan’ yang ada di bagian bawah.
- Atur posisi tanda tangan
Selanjutnya, tanda tanganmu secara otomatis menempel pada kursor. Kamu hanya cukup mengarahkan pada tempat yang ingin ditandatangani untuk mengatur posisi dan ukurannya. - Pilih ‘Aplikasikan perubahan’ untuk mengunduh dokumen
Setelah tanda tangan berhasil dimasukkan, klik ‘Aplikasikan perubahan’ yang ada di bagian bawah halaman. Setelah itu, kamu akan berpindah ke halaman selanjutnya untuk mengunduh dokumen yang telah ditandatangani.
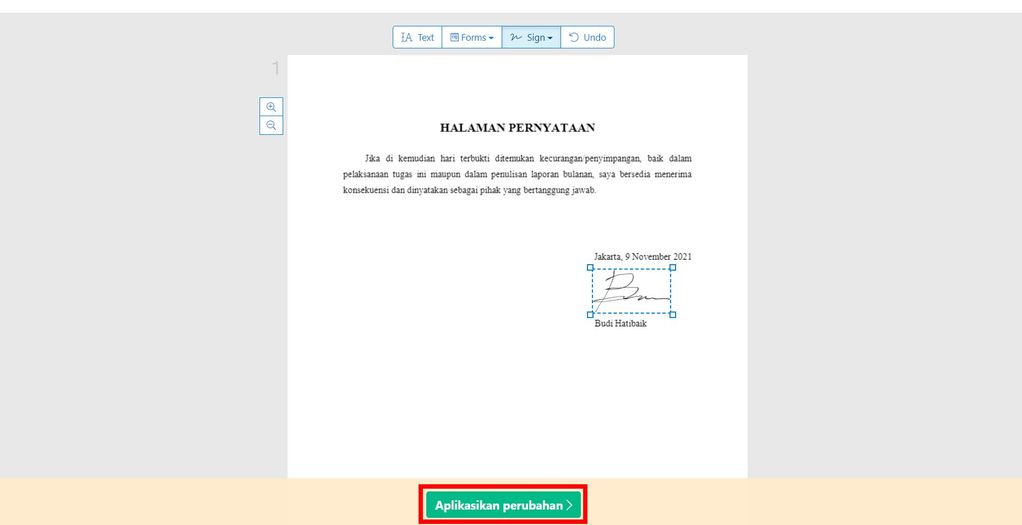
Baca juga: Cara Membuat dan Memasukkan Tanda Tangan di Word
Cara tanda tangan di PDF offline
Selain secara online melalui situs I Love PDF dan Sejda, kamu juga bisa menambahkan tanda tangan pada dokumen PDF-mu melalui aplikasi offline. Berikut adalah penjelasannya.
Cara tanda tangan di PDF dengan Adobe Acrobat Reader
Salah satu langkah mudah untuk membuat atau memasukkan tanda tangan di pdf secara offline adalah dengan menggunakan Adobe Acrobat Reader. Jika kamu belum memiliki aplikasinya, kamu dapat mengunduhnya terlebih dahulu di link berikut ini. Setelah itu, kamu dapat mengikut cara berikut.
- Buka aplikasi Adobe Acrobat Reader
- Pilih Fill & Sign dan pilih file dokumen yang ingin ditambahkan tanda tangan
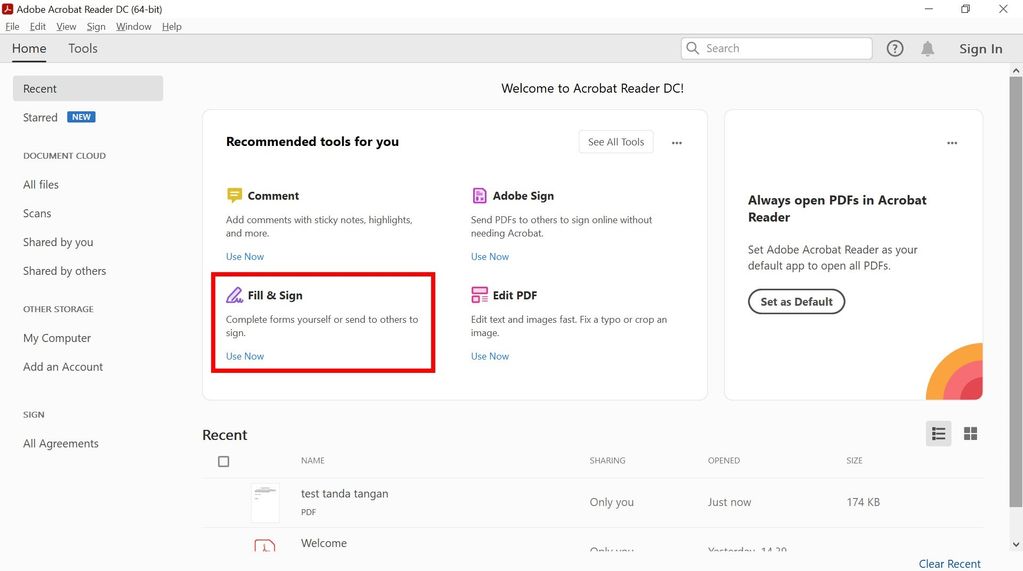
- Klik Sign yourself dan pilih Add signature
Selanjutnya file dokumen yang telah kamu pilih akan terbuka pada halaman baru. Nantinya pada halaman tersebut akan ada beberapa ikon dengan berbagai fungsi. Kemudian klik sign yourself yang berbentuk seperti ikon pulpen. Lalu, pilihlah add signature untuk membuat tanda tangan baru.
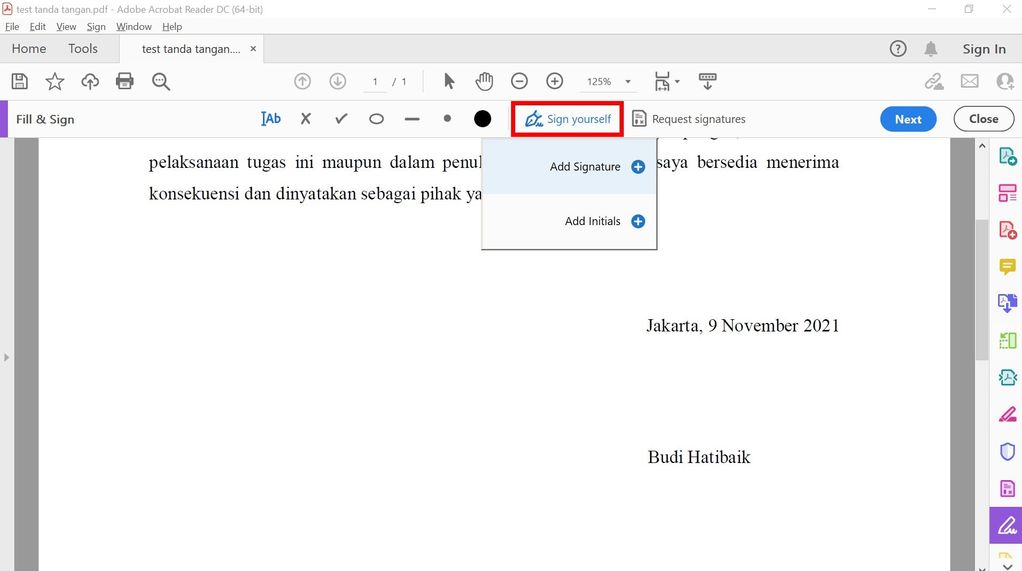
- Buat tanda tangan
Selanjutnya akan muncul halaman pop-up yang menyediakan beberapa pilihan cara untuk membuat tanda tangan.
- Type berfungsi untuk membuat tanda tangan dengan bentuk tulisan;
- Draw berfungsi untuk membuat tanda tangan secara langsung; dan
- Image berfungsi untuk memasukkan tanda tangan dengan bentuk gambar/foto.
Setelah tanda tangan jadi, klik apply untuk memasukkan tanda tangan ke dokumen.
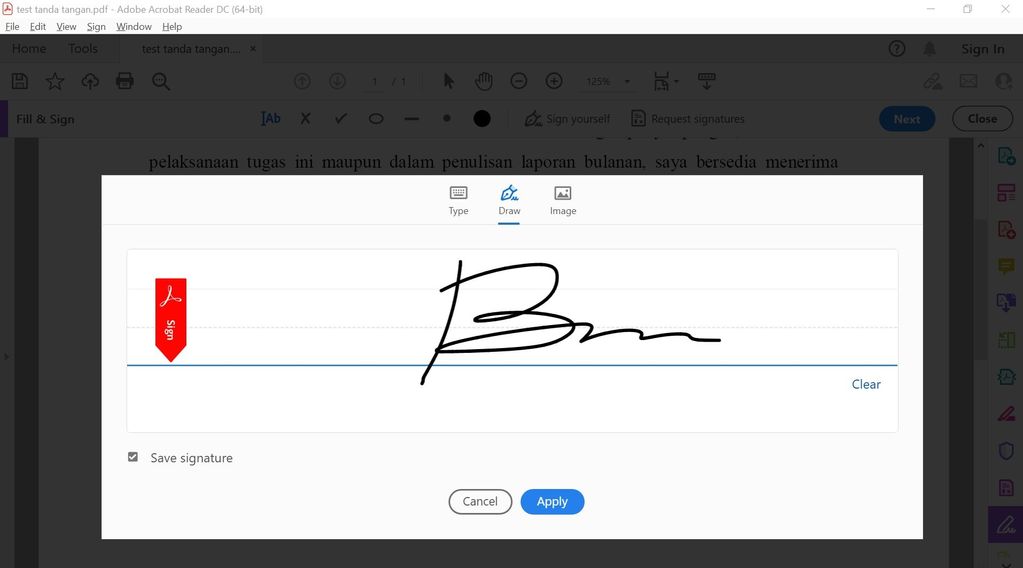
- Masukkan dan atur poisis tanda tangan
Setelah itu, tanda tangan tersebut akan menempel pada kursor secara otomatis. Kamu cukup mengarahkannya pada tempat yang ingin ditambahkan tanda tangan. Selain itu, jangan lupa juga mengatur ukuran dan posisi tanda tangan tersebut. - Klik File dan pilih Save
Langkah terakhir adalah klik file yang ada pada menu bar dan pilih save untuk menyimpan dokumen tersebut. Tanda tangan telah berhasil dibuat di dokumen PDF.
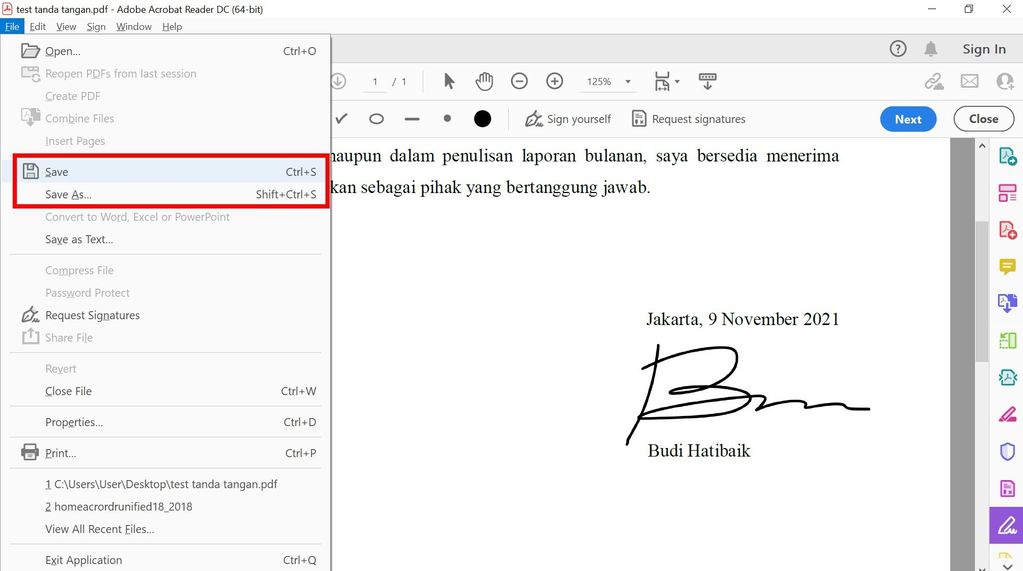
Baca juga: Cara Membuat Google Form dengan Mudah
__
Gimana guys? Gak susah, ‘kan? Itulah cara cara tanda tangan di PDF. Bagi kamu yang ingin meningkatkan skill dalam berkarier, langsung saja ke Skill Academy. Di Skill Academy, tersedia berbagai kelas pelatihan dengan materi yang mendalam dan juga menarik. Jadi, tunggu apa lagi, yuk, upgrade kemampuanmu!










