Cara Mudah Membuat dan Memasukkan Tanda Tangan di Word
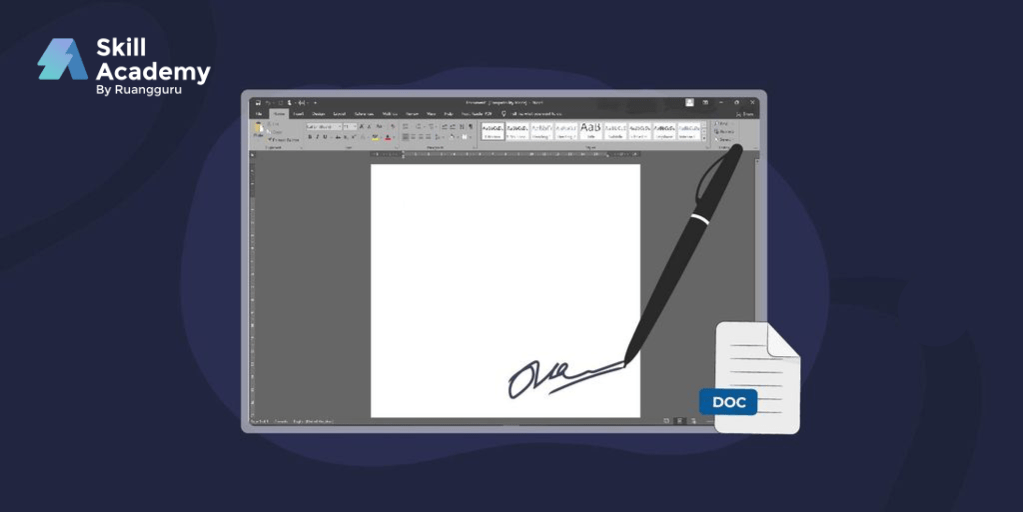
Di artikel ini akan dibahas cara membuat dan memasukkan tanda tangan digital di Word. Simak sampai habis, ya!
—
Majunya teknologi membuat hampir semua hal menjadi serba digital. Kamu mungkin bisa merasakannya juga, mulai dari CV, portofolio, hingga berbagai dokumen yang kini berbentuk digital. Sejalan dengan hal tersebut, kini urusan seperti tanda tangan pun dapat dilakukan secara digital, salah satunya dengan menggunakan Microsoft Word. Bagi kamu yang ingin mengetahui membuat dan memasukkan tanda tangan di Word, berikut langkah-langkahnya. Check it out.
Cara Membuat dan Memasukkan Tanda Tangan di Word
Berikut ini adalah cara membuat tanda tangan di Word dan langkah-langkah yang harus kamu lakukan untuk memasukkan tanda tanganmu di Word. Ikuti langkah-langkahnya, ya!
1. Siapkan file tanda tangan
Langkah awal yang harus kamu lakukan adalah menyiapkan file dari tanda tanganmu. Jika tidak memilikinya, kamu dapat menulisnya terlebih dahulu pada selembar kertas dengan menggunakan pulpen hitam. Kemudian, foto tanda tangan tersebut dengan ponsel (HP) kamu atau scan dengan scanner.
2. Pindahkan file foto tanda tangan kamu ke laptop
Setelah kamu memfoto atau men-scan tanda tangan tersebut, pindahkan file tersebut ke laptop atau komputer kamu. Pindahkan file ini dengan menggunakan kabel data, mengirimkannya menggunakan email atau aplikasi mengirim pesan seperti WhatsApp.
3. Buka dokumen yang ingin dimasukkan tanda tangan di Word
Langkah selanjutnya adalah buka dokumen yang hendak kamu sisipkan tanda tangan kamu. Pastikan dokumen tersebut berbentuk file Word sehingga dapat dibuka dengan menggunakan Microsoft Word.
4. Pilih Insert dan Pictures
Agar nantinya kamu dapat mengatur tampilan tanda tangan dengan mudah, masukkan gambar tanda tangan tersebut melalui insert picture yang ada pada menu bar. Contohnya bisa kamu lihat pada gambar di bawah ini.
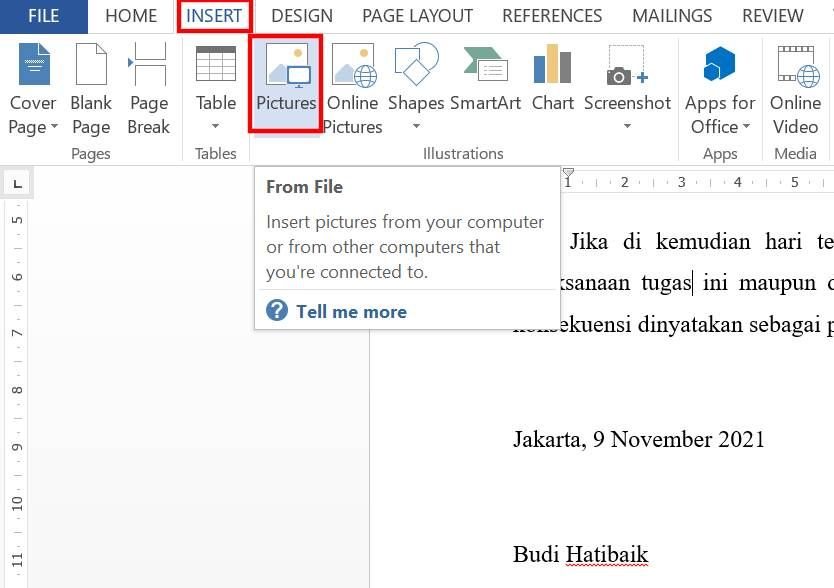
5. Pilih file tanda tangan yang dimasukkan
Setelah itu, kamu bisa memilih file tanda tangan yang sudah kamu buat sebelumnya.
6. Klik tanda tangan dan pilih Format
Setelah gambar tanda tangan masuk ke dokumen yang kamu buka, pilih Format yang ada di menu bar untuk mengatur tampilan dan posisi dari gambar tersebut.
7. Setelah klik Format, pilih Color
Langkah selanjutnya adalah cari pilihan color pada bagian format.
8. Atur tampilan tanda tangan dengan Set transparent color
Masalah yang paling umum dalam membuat atau memasukkan tanda tangan ke Word adalah gambar dari tanda tangan tersebut memiliki background yang tidak cocok dengan warna lembar dokumen. Oleh karena itu, kamu perlu menghilangkan background tersebut. Caranya adalah dengan memilih set transparent color dan klik background dari gambar tanda tangan.
Selain itu, jika hasil pengaturan gambar sebelumnya kurang cocok, kamu dapat juga mengatur tampilannya dengan memilih pada bagian recolor dan klik pilihan black and white seperti gambar di bawah.
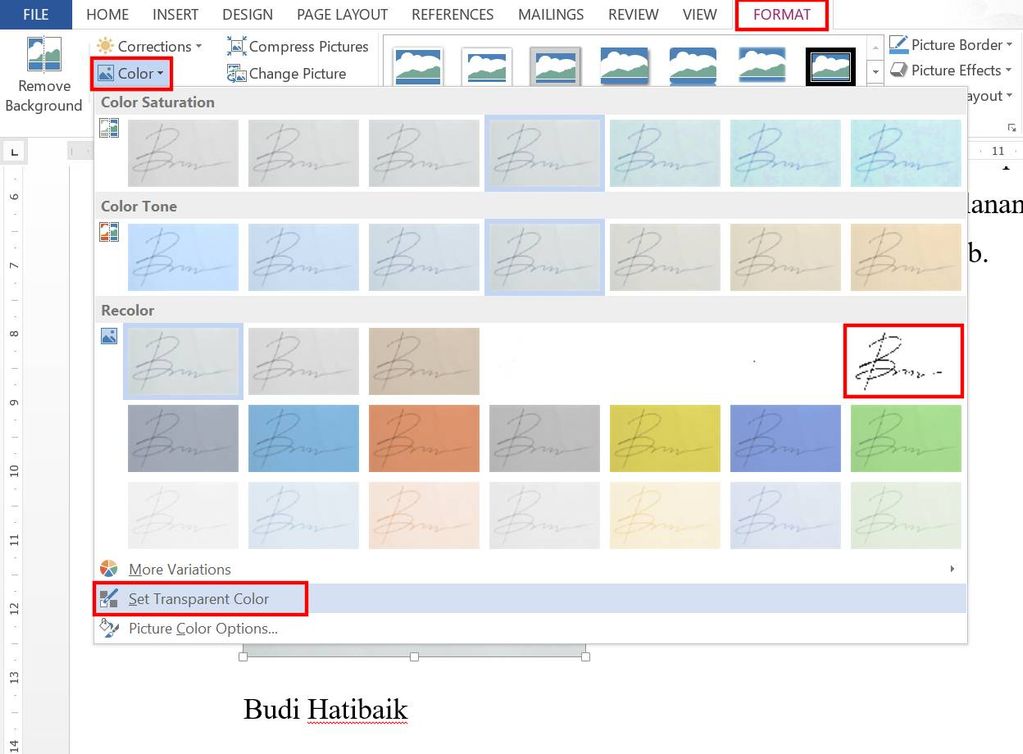
9. Atur tata letak dan posisi tanda tangan
Setelah background pada tanda tanganmu hilang, langkah selanjutnya adalah mengatur tata letaknya. Klik gambar tanda tangan tersebut, nantinya di samping gambar akan muncul ikon seperti tapal kuda yang bisa dipilih untuk mengatur posisi tanda tanganmu. Kamu bisa mengaturnya di antara teks, di belakang teks, atau di antara spasi.
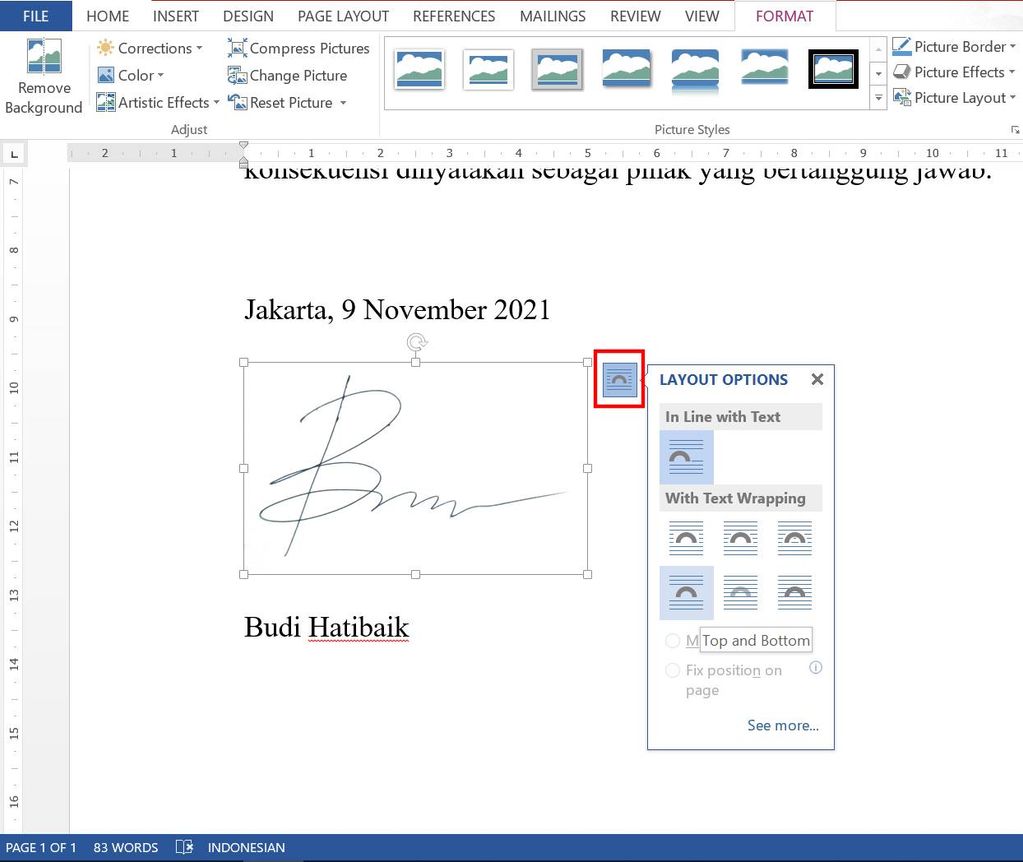
Baca juga: 13 Tips Microsoft Word yang Paling Banyak Dicari
Cara Menyimpan Gambar Tanda Tangan di Word
Selain memasukkannya, ternyata kamu juga bisa menyimpan tanda tangan di Word. Ini dapat mempermudah kamu jika nantinya ada dokumen yang harus ditandatangani lagi secara digital. Berikut langkah-langkahnya.
1. Klik gambar tanda tangan yang telah dimasukkan sebelumnya
2. Pilih Insert dan Quick Parts
3. Lalu pilih Save Selection to Quick Part Gallery
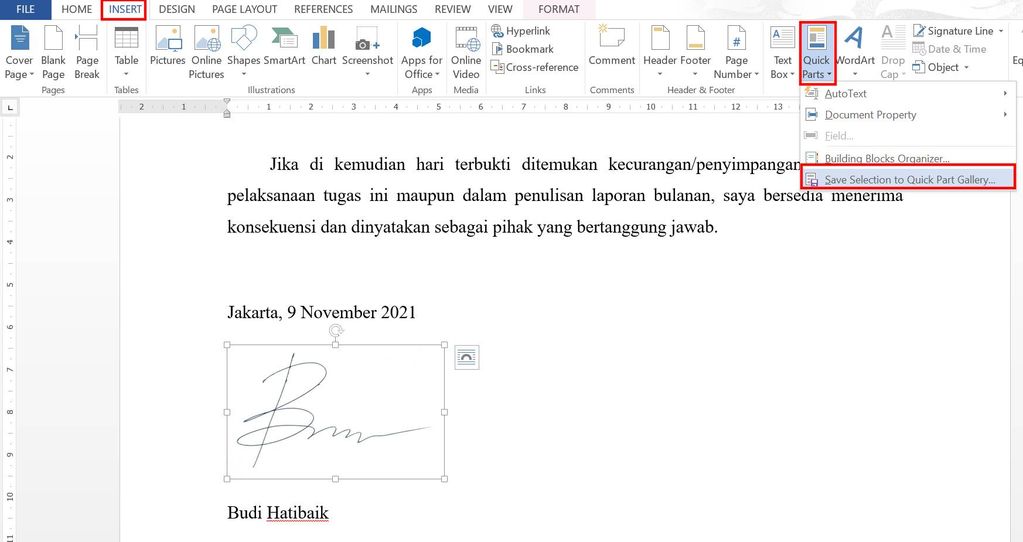
4. Isilah nama file pada kolom Create New Building Block
5. Pada bagian kolom Gallery, ganti dengan pilihan AutoText
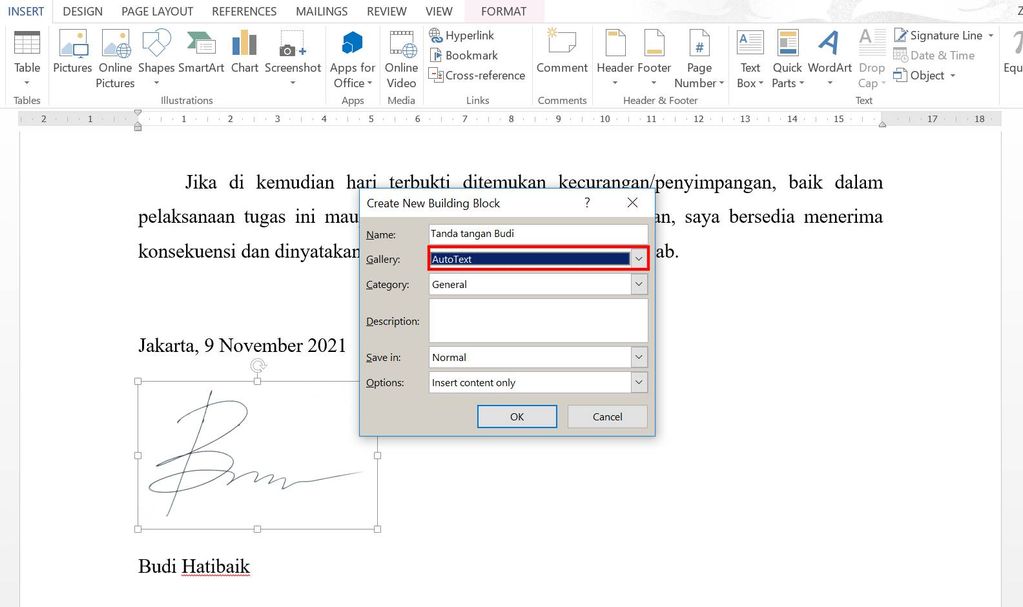
6. Klik OK dan tanda tanganmu berhasil tersimpan
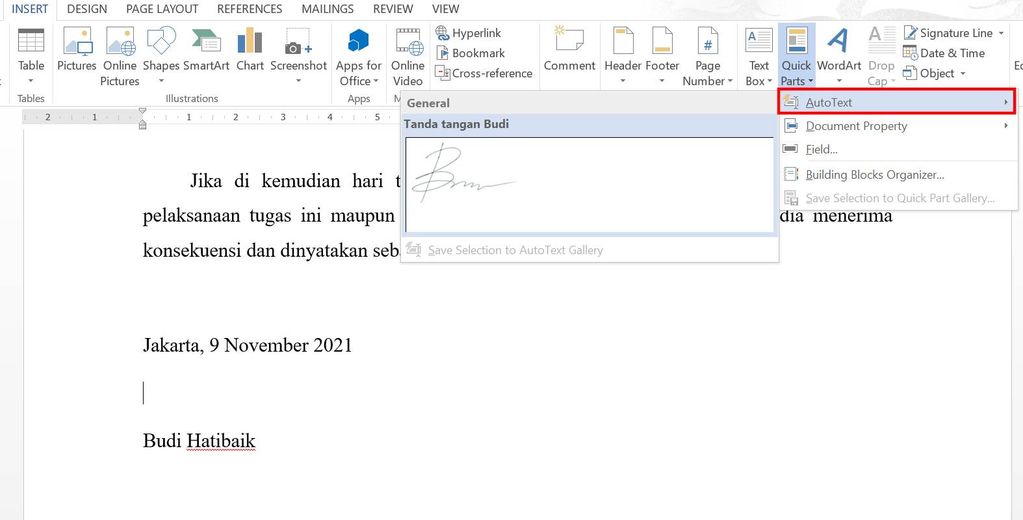
Ikuti kelas: Microsoft Office untuk Pekerja (Microsoft Excel, Powerpoint, dan Word)
Cara memasukkan tanda tangan di Word dari Hp
Bagi kamu yang lebih suka menggunakan HP atau smartphone, jangan bimbang dulu. Ternyata kamu juga bisa memasukkan tanda tangan langsung dari HP. Berikut caranya:
1. Buka dokumen yang ingin ditandatangani dengan aplikasi Word di Hp
2. Klik ikon ‘pensil’ yang ada pada bagian atas
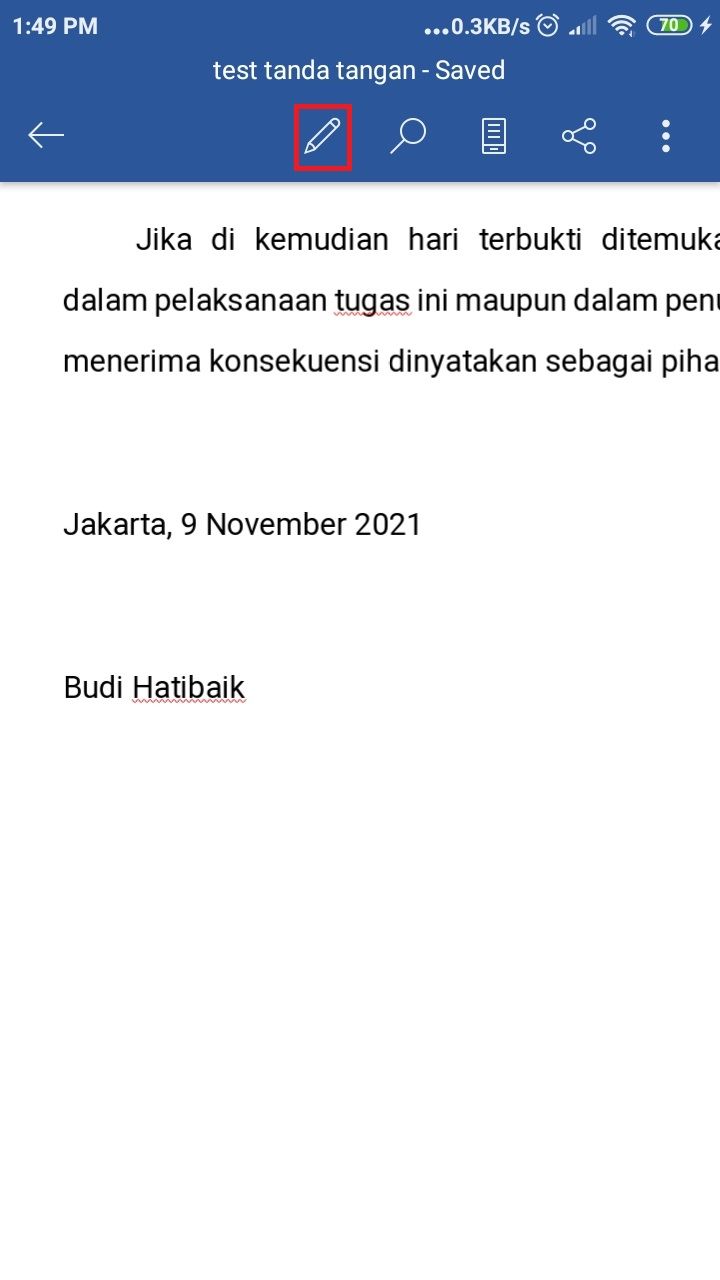
3. Pilih ikon tanda panah bawah yang ada di atas keypad
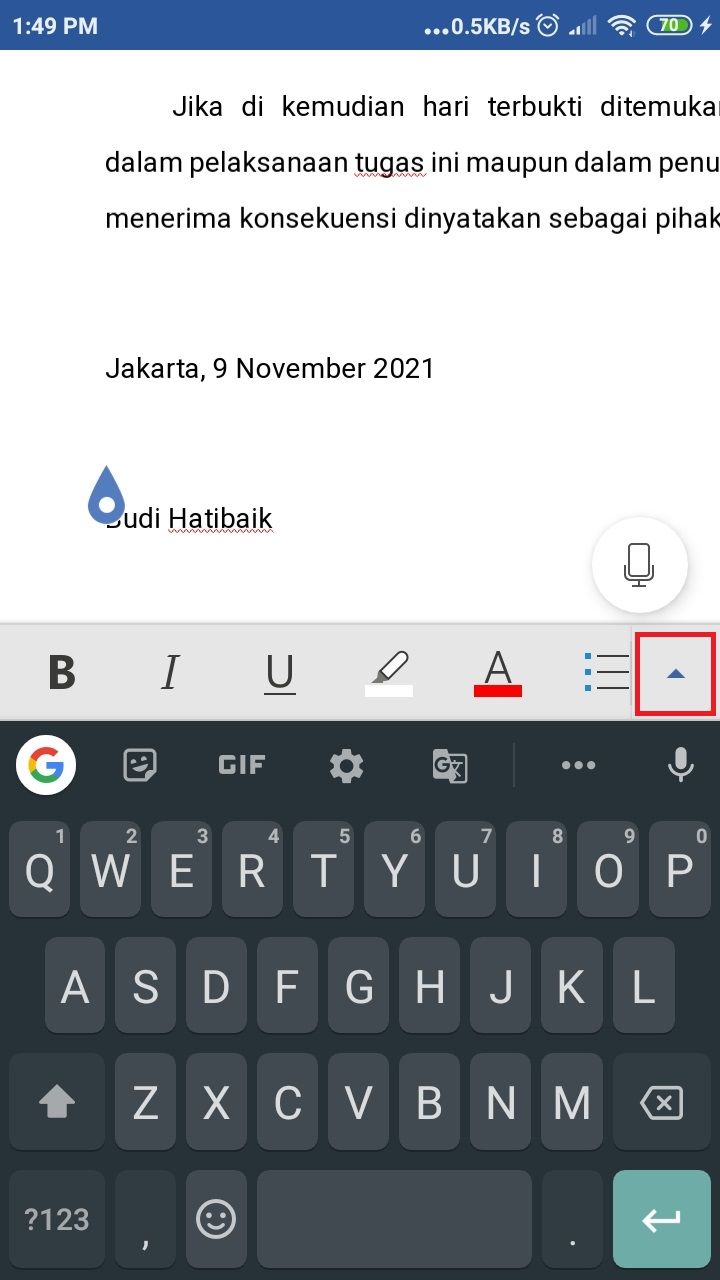
4. Kemudian ganti pilihan Home menjadi Insert
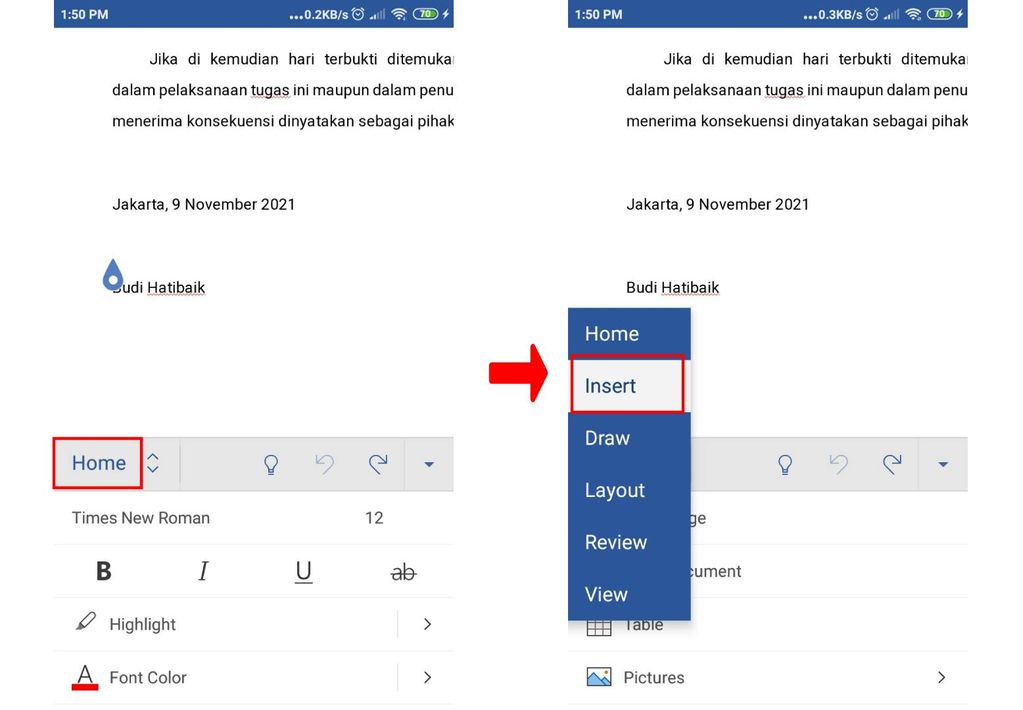
5. Pilih Pictures
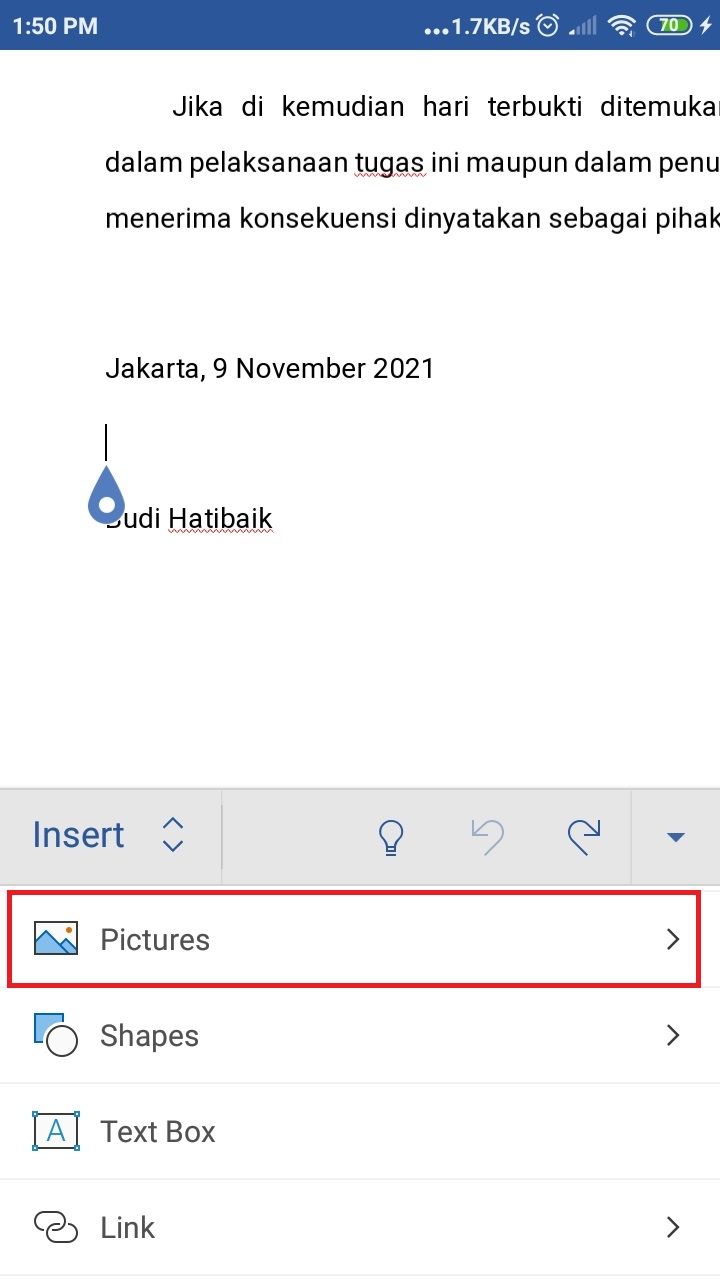
6. Masukkan file gambar dari tanda tanganmu
7. Atur posisi tanda tangan
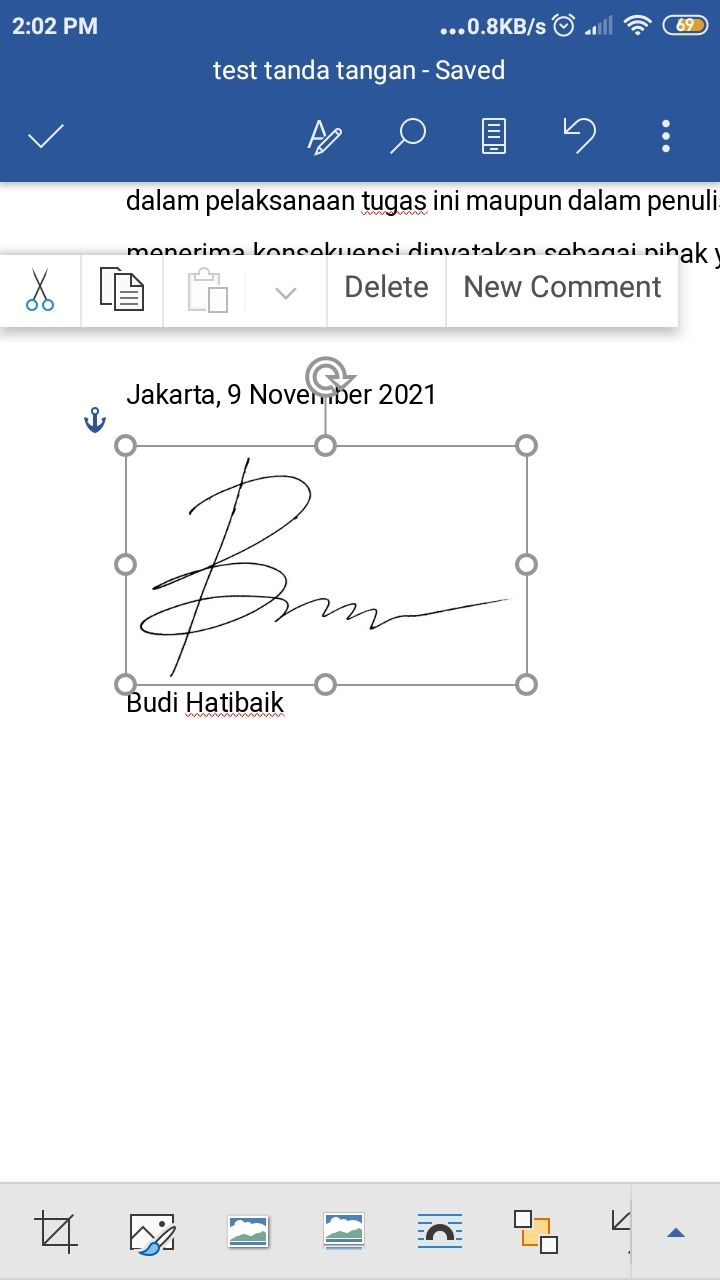
Baca Juga: Begini 7 Cara Edit PDF Online, Mudah dan Gratis!
Membuat Tanda Garis Tanda Tangan Digital
Terkadang, di beberapa dokumen terdapat garis pemisah antara tanda tangan dengan nama. Ternyata, kamu juga bisa membuatnya di Word. Berikut adalah cara membuat garis tanda tangan digital.
1. Pilih Signature line pada menu Insert
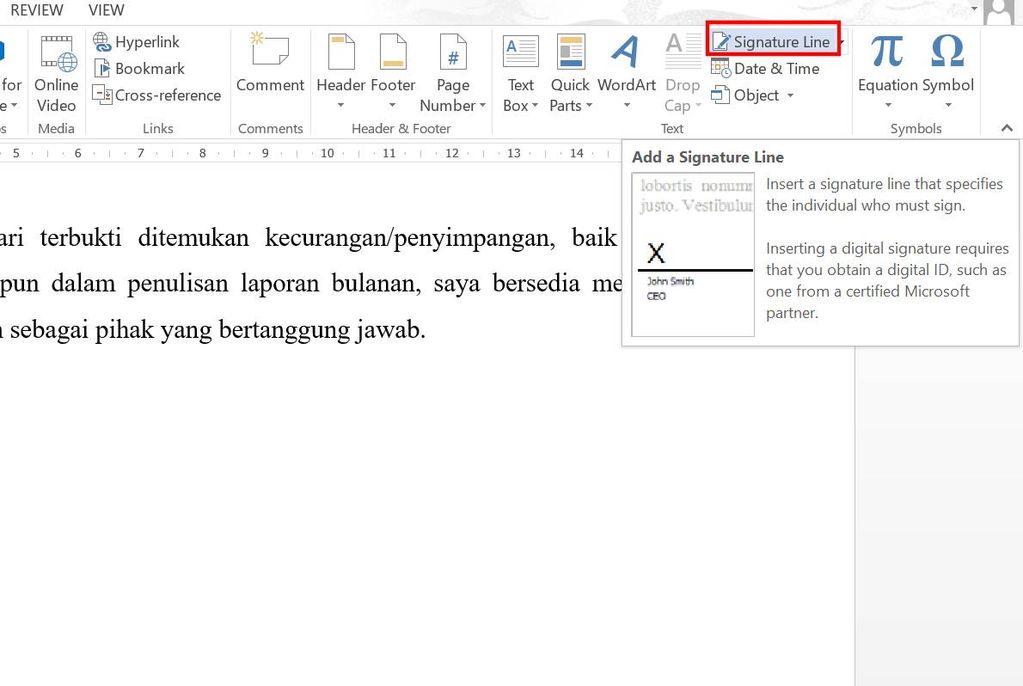
2. Isi data nama, jabatan, dan email pada kolom Signature Setup
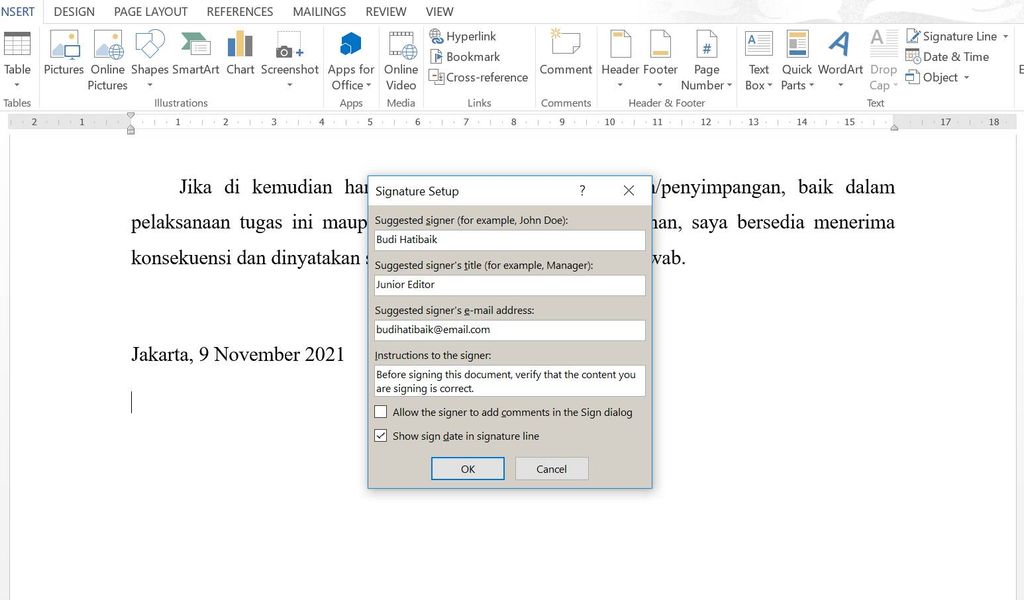
3. Klik OK dan Garis tanda tangan sudah jadi
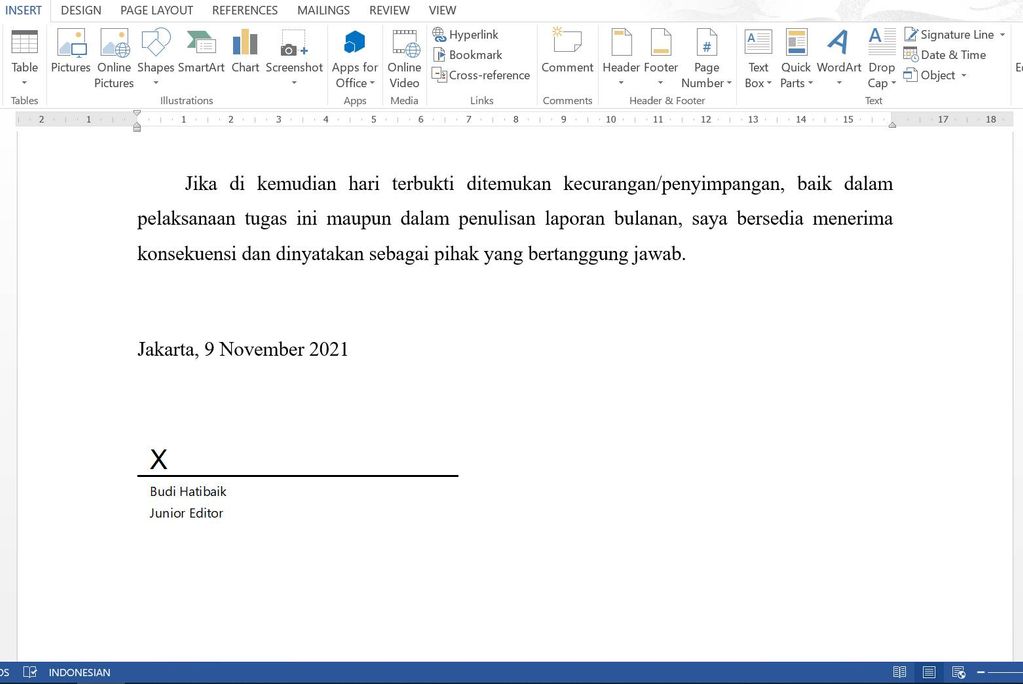
__
Itulah cara membuat dan memasukkan tanda tangan di Word. Sekarang, kamu tidak usah khawatir jika ada dokumen yang harus ditandatangani secara digital. Selain itu, bagi kamu yang ingin menambah skill, khususnya untuk kepentingan karier di masa depan, langsung saja ke Skill Academy. Kini di Skill Academy tersedia kelas pelatihan dengan materi yang spesifik dan mendalam. Jadi, tunggu apa lagi, yuk, upgrade kemampuanmu.










