Cara Screen Record di Laptop untuk Windows dan macOS, Mudah!
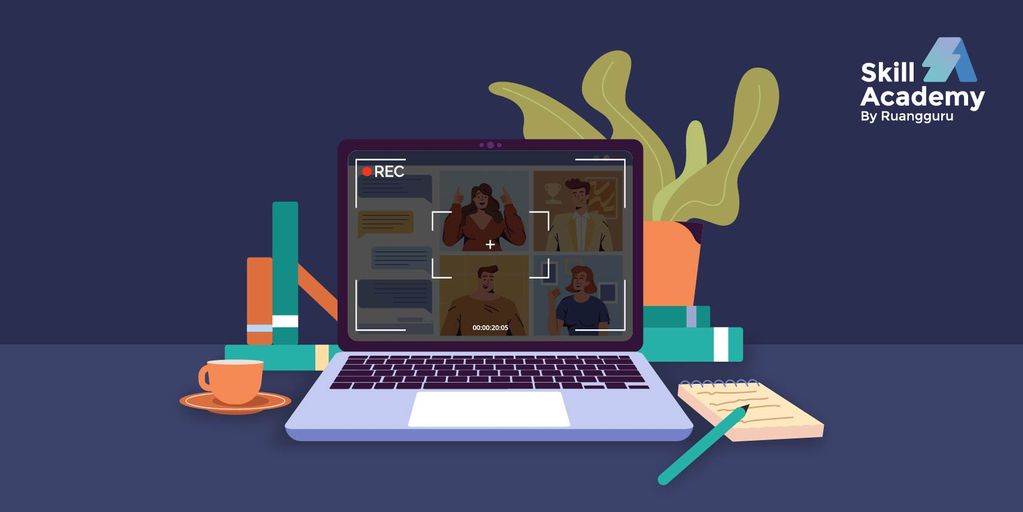
Mau screen record di laptop (merekam layar) dengan mudah? Berikut beberapa cara yang bisa kamu coba!
—
Screen record di laptop atau merekam layar bisa dilakukan untuk berbagai keperluan. Misalnya, untuk merekam tutorial, merekam pembelajaran, game, dan hal lainnya. Cara merekam layar di laptop (screen record), ternyata nggak susah, lho. Bahkan, kamu juga bisa melakukannya tanpa aplikasi tambahan. Berikut beberapa cara screen record di laptop dengan mudah yang bisa kamu coba!
1. Cara screen record di laptop dengan Xbox Game Bar
Kalau laptop kamu menggunakan OS Windows 10, kamu nggak perlu menggunakan aplikasi tambahan untuk merekam layar. Kamu bisa menggunakan Xbox Game Bar untuk melakukan screen record. Berikut langkah-langkahnya:
1. Aktifkan Xbox Game Bar
Pertama kamu harus mengaktifkan Xbox Game Bar. Caranya adalah buka setting – pilih gaming – lalu aktifkan Xbox Game Bar. Untuk menggunakan fitur ini, kamu hanya perlu menekan Windows + G secara bersamaan.
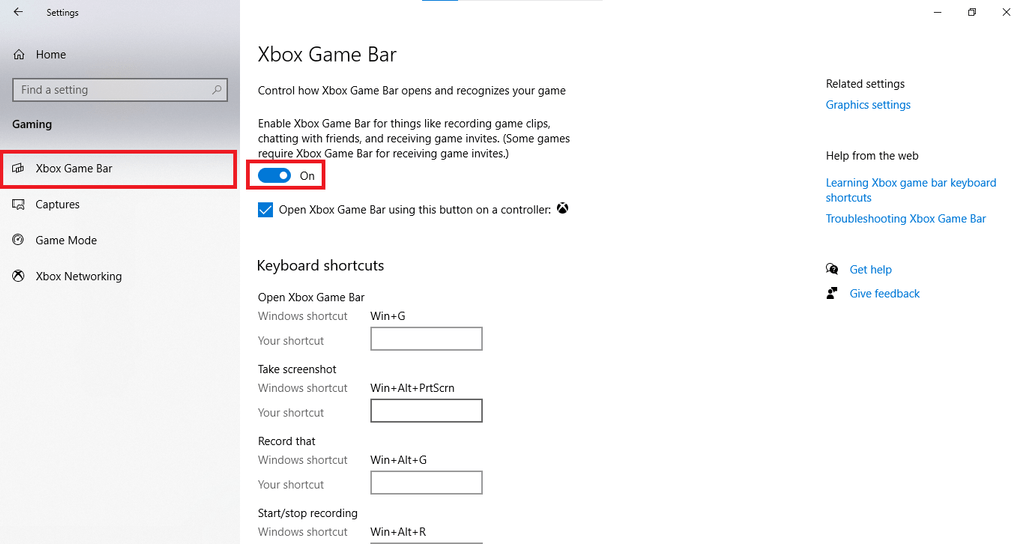
2. Mulai merekam layar
Setelah menekan Windows + G, akan muncul tampilan seperti berikut. Untuk mulai merekam, klik tombol record yang bentuknya bulat atau kamu bisa menekan Windows + Alt + R secara bersamaan.
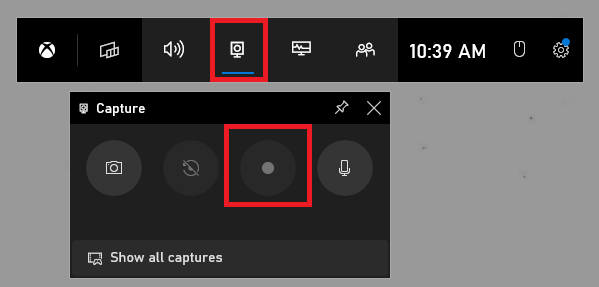
3. Menghentikan screen record
Jika aktivitas merekam layar sudah selesai, kamu bisa menekan tombol stop untuk menghentikan rekaman. Bisa di section Capture atau Capture Status, keduanya sama saja. Hasil rekaman layar bisa dilihat dengan membuka File Explorer, Folder Video – Captures.
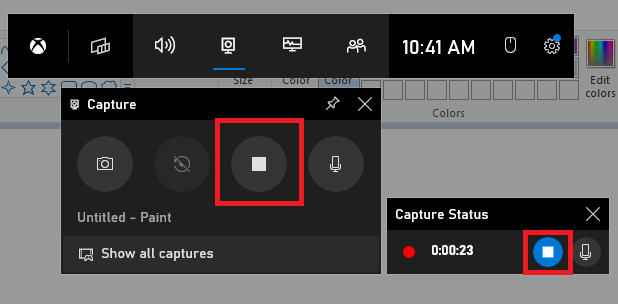
Dengan tools ini, kamu juga bisa melakukan screenshot di laptop bersamaan ketika merekam layar dengan menekan tanda kamera yang ada di sebelah kiri. Kalau mau merekam audio dari laptop, tekan tanda microphone di sebelah kanan.
Baca juga: Cara Berjualan di Facebook Marketplace, Gampang dan Pasti Cuan!
2. Cara screen record di laptop menggunakan Free Cam
1. Buka aplikasi Free Cam
2. Pilih New Recording
Untuk merekam layar, klik New Recording. Menu Browser, digunakan untuk mencari dan menemukan rekaman layar yang tersimpan sebelumnya.
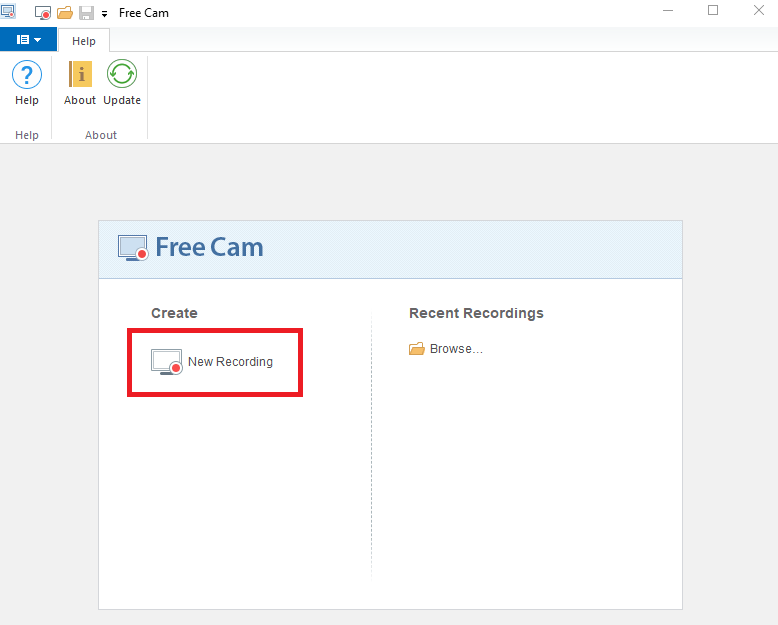
3. Mulai merekam layar
Setelah itu, muncul tampilan seperti berikut ini. Klik record berwarna merah yang ada di sebelah kiri. Setelah itu, proses merekam layar dimulai.
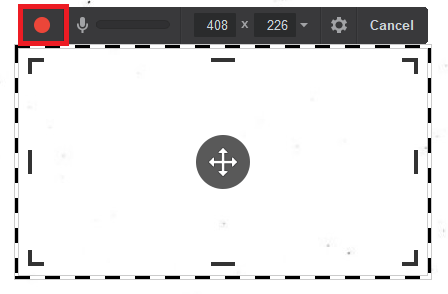
4. Berhenti merekam layar
Untuk berhenti merekam layar, klik Done. Kamu juga bisa merekam ulang dengan menekan tanda Delete and Start Over yang ada di sebelah kiri Done. Kamu juga bisa berhenti sebentar (pause) untuk merekam layar, lalu melanjutkannya lagi.
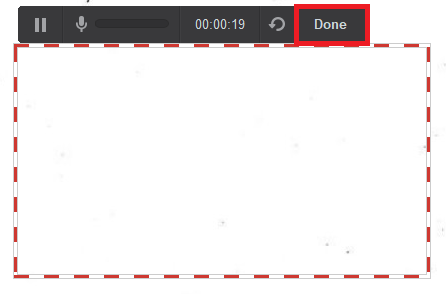
5. Preview hasil rekaman layar
Setelah mengetuk Done, kamu akan secara otomatis diarahkan untuk melihat preview rekaman layar. Di preview ini, kamu bisa sekaligus mengedit, menyimpan video, atau membagikannya ke YouTube.
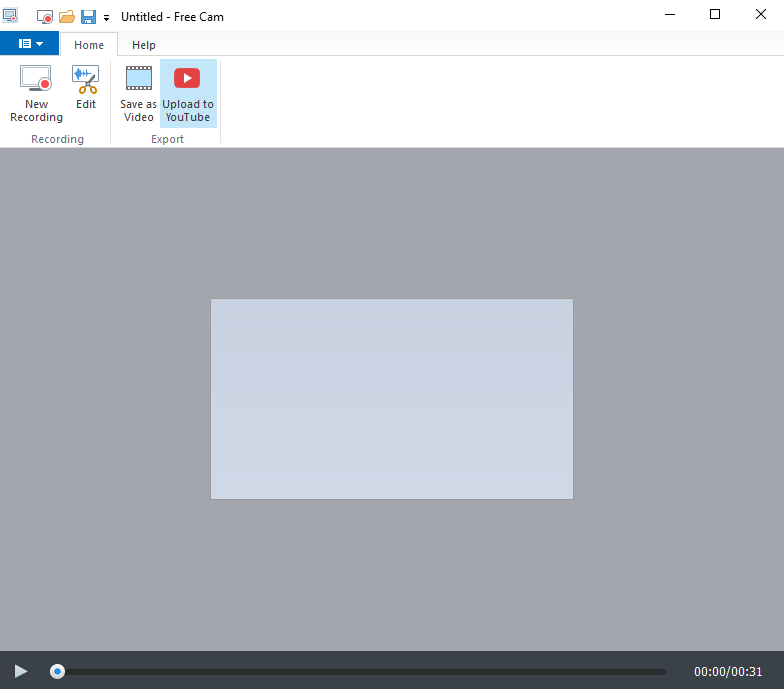
Free Cam adalah aplikasi screen recorder yang gratis dan tampilannya simple banget. Cara pakainya juga gampang karena nggak terlalu banyak menu. Kamu juga bisa mengedit hasil rekaman di aplikasi ini, bisa memotong video, audio, menghapus bagian tertentu, hingga menghilangkan noise. Meskipun gratis, aplikasi ini nggak ada watermark-nya. Kekurangannya, output rekaman hanya bisa disimpan dalam format WMV saja.
Ikuti kelas: Mengoperasikan Microsoft Office & Korespondensi untuk Sekretaris Umum
3. Cara screen record di laptop menggunakan TuneFab Screen Recorder
1. Buka aplikasi TuneFab
2. Pilih Video Recorder
Ada beberapa pilihan: merekam video, audio, game, webcam, dan lainnya. Untuk merekam layar, klik Video Recorder.
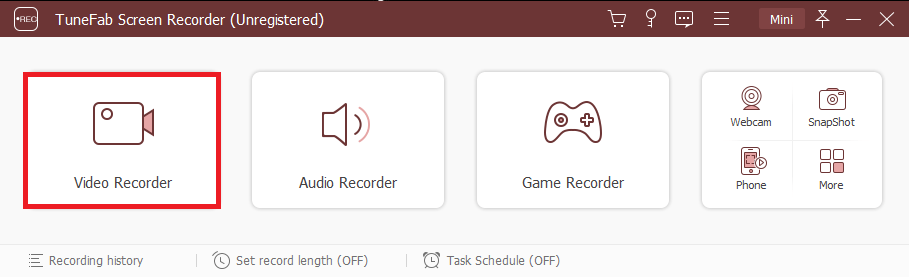
3. Mulai merekam layar
Setelah klik Video Recorder, nanti akan muncul tampilan seperti ini. Kamu bisa mengatur ukuran layar yang ingin direkam, bisa full, bisa custom. Selain itu, kamu juga bisa merekam audio. Kalau semua sudah diatur, klik tombol record yang warnanya hijau.
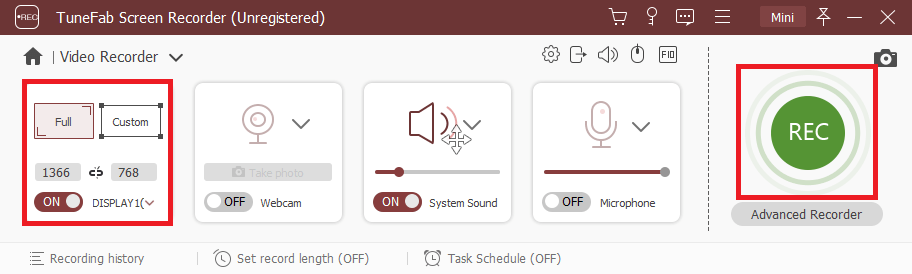
4. Preview hasil screen record
Kalau berhenti merekam layar, aplikasi akan secara otomatis mengarahkan untuk preview video. Untuk menyimpan hasil rekaman, klik Save, lalu isi nama dan pilih lokasi penyimpanan.
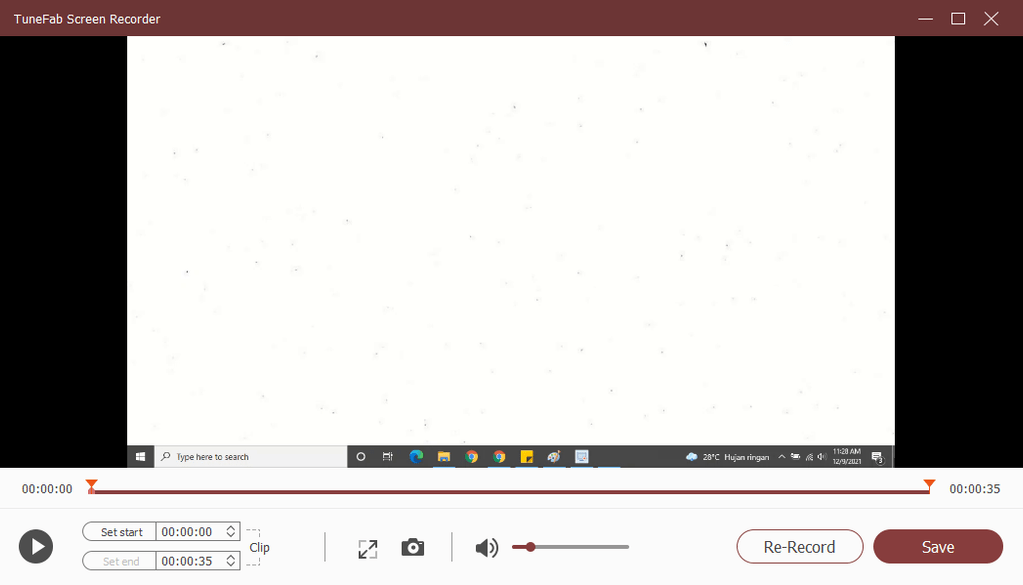
TuneFab adalah screen recorder yang sebenarnya berbayar, tapi menyediakan free trial. Saat akan merekam layar, kamu bisa menyesuaikan ukuran layar yang ingin direkam. Bisa juga melakukan screenshot di laptop sambil merekam layar. Sebenarnya, kamu juga bisa mengedit video di aplikasi ini, tapi harus berlangganan. Format video hasil rekaman bisa disimpan di berbagai format, nggak hanya MP4 aja.
Baca juga: Cara Membuat dan Memasukkan Tanda Tangan di Word
4. Cara screen record di laptop menggunakan OBS Studio
1. Buka aplikasi OBS Studio
2. Pilih Sources
Sebelum mulai merekam layar, klik tanda + yang ada di menu Sources. Lalu pilih Display Capture untuk merekam layar.

3. Pilih Start Recording
Untuk memulai screen record, klik Start Recording yang ada menu sebelah kiri bawah.
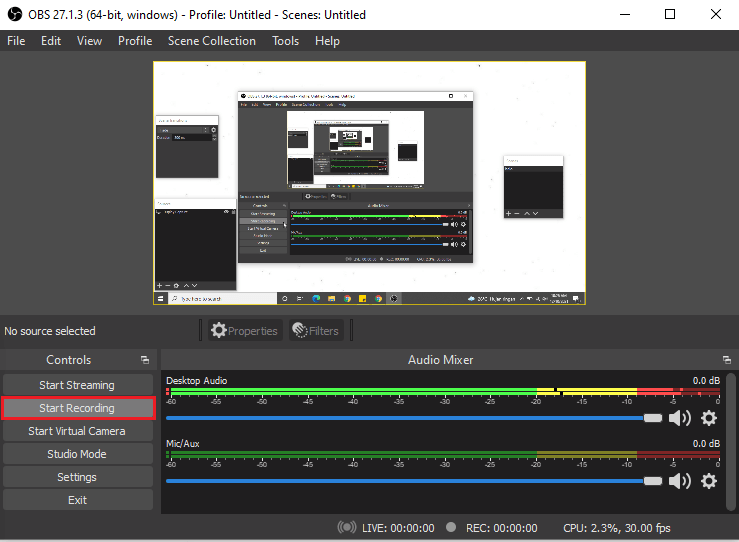
4. Berhenti merekam
Status perekaman layar ada di bagian bawah aplikasi. Untuk berhenti melakukan screen record, klik Stop Recording.
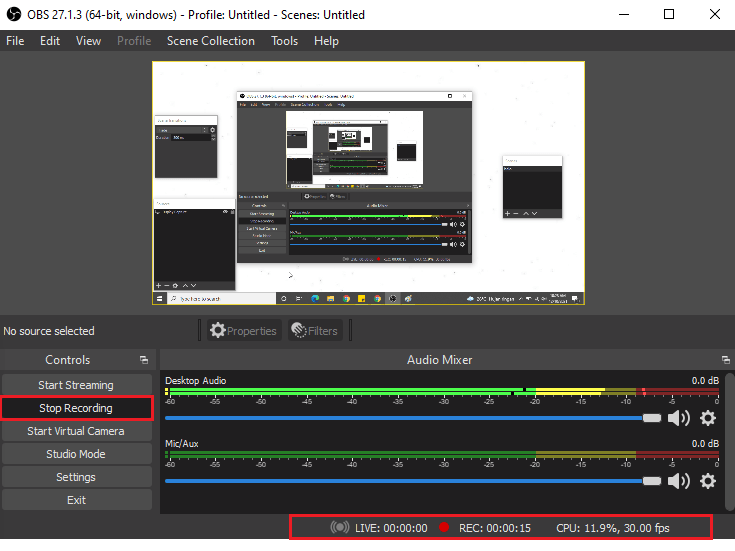
5. Cara melihat hasil screen record
Untuk melihat hasil rekaman layar melalui aplikasi, kamu bisa klik menu File, lalu pilih Show Recordings. Kamu juga bisa melihatnya dengan membuka File Explorer – Videos.
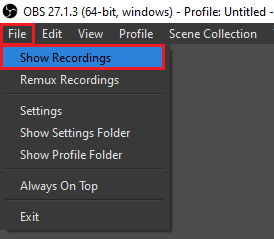
OBS Studio adalah aplikasi screen recorder yang gratis, nggak ada batas waktu, dan nggak ada watermark-nya. Cara menggunakannya juga sederhana. Kamu bisa memilih untuk merekam audio dari komputer atau tidak dan memilih mengaktifkan microphone atau tidak.
5. Cara screen record di Macbook tanpa aplikasi
1. Tekan Shift + Command + 5
Setelah itu, akan muncul tampilan seperti berikut:

3 kotak yang ada di sebelah kiri fungsinya untuk screenshot layar, 2 kotak di tengah untuk merekam layar. Kamu bisa memilih untuk merekam seluruh layar, dan juga bisa merekam bagian layar tertentu saja. Untuk mulai merekam layar, klik Record yang ada di sebelah kanan.
2. Berhenti merekam
Tombol untuk menghentikan screen record ada di bagian atas layar kamu. Untuk menghentikan rekaman, klik tanda Stop Record. Setelah itu, hasilnya akan otomatis tersimpan. Mudah, kan?
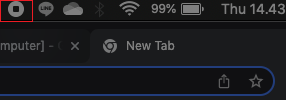
—-
Itu dia beberapa cara screen record di laptop untuk Windows dan Mac Os. Tutorial screen record tanpa dan menggunakan aplikasi, keduanya sama-sama mudah. Semoga membantu, ya. Selamat mencoba!
Kamu bisa belajar berbagai pengetahuan tentang teknologi terkini dengan membeli kelas di Skill Academy. Pilihan kelas kategori Teknologinya ada banyak banget. Selain itu, video belajar dari Skill Academy dibuat semenarik mungkin jadi kamu mudah paham dan nggak gampang bosan. Bisa diakses selamanya juga, lho. Tunggu apa lagi? Yuk upgrade skill kamu bersama Skill Academy!









