Tips Microsoft Excel: Cara Membuat Pivot Table dengan Mudah dan Contohnya
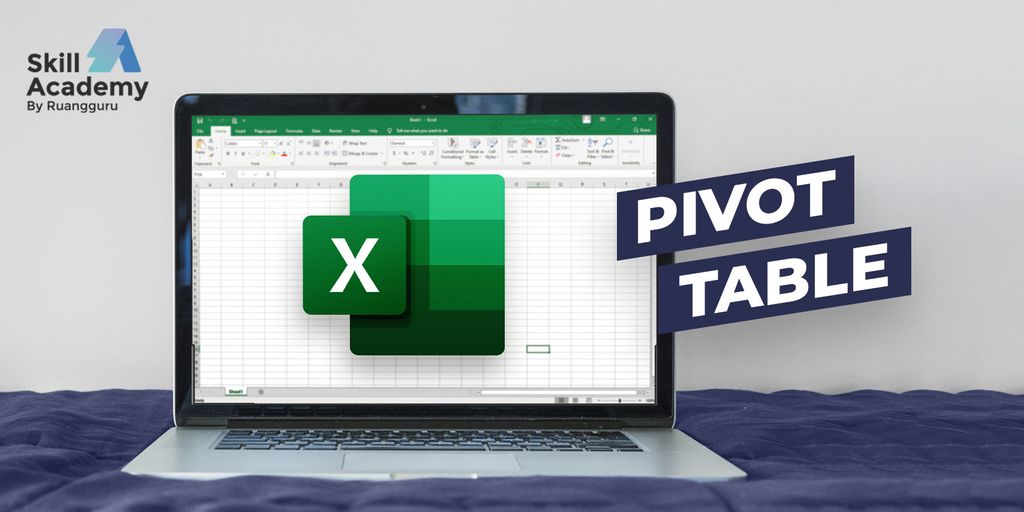
Kamu mau belajar membuat Pivot Table di Microsoft Excel, tapi masih bingung dengan caranya? Yuk, simak cara membuatnya di artikel ini!
Jika sebelumnya kita sudah membahas cara membuat grafik di excel, kali ini ada tips lagi, nih. Kalau kamu sering kesulitan dalam mengelola data, apalagi dengan jumlah yang banyak, kamu Bisa menggunakan salah satu fitur yang ada di Microsoft Excel. Fitur itu adalah pivot table. Pivot table adalah fitur yang dapat digunakan untuk menghitung dan menganalisis data yang terkesan rumit menjadi lebih sederhana. Nah, tanpa berlama-lama lagi, yuk, ikuti cara membuat pivot table berikut.
Cara membuat Pivot Table
Yuk, simak langkah-langkah untuk membuat pivot table berikut ini.
1. Buka data yang ingin kamu olah
Langkah pertama adalah membuka file dan data yang ingin kamu olah menjadi pivot table.
2. Seleksi data
Setelah datamu terbuka, langkah berikutnya adalah menyeleksi data yang ingin diolah menjadi pivot table. Adapun data yang akan kamu seleksi ini nantinya masuk dan menjadi poin untuk yang bisa diatur dalam pivot table.
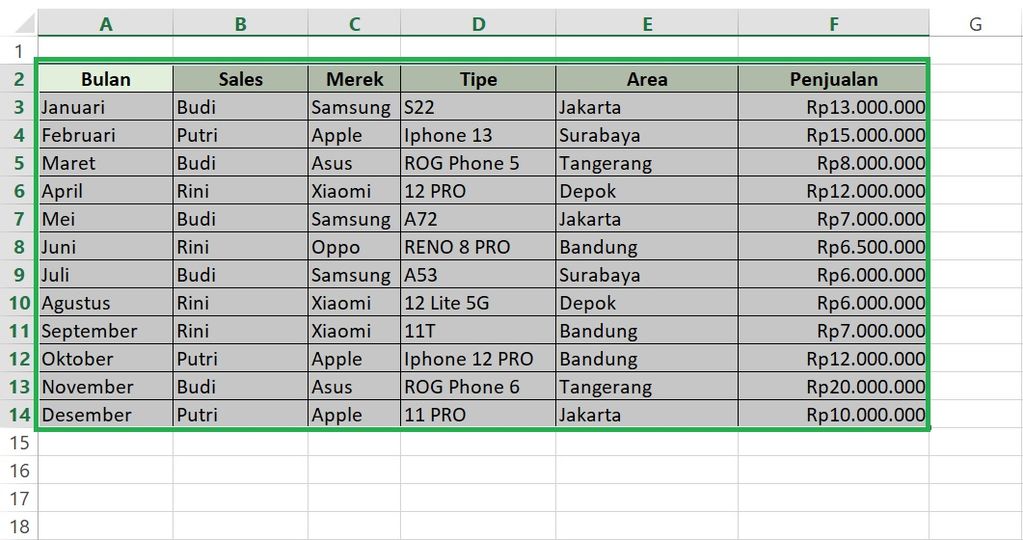
3. Pilih pivot table pada menu “Insert”
Selanjutnya, pergi ke menu bar dan klik “Insert”, kemudian pilih fitur pivot table yang ada di paling kiri menu.

4. Pilih lokasi pivot table
Nantinya, setelah mengeklik pivot table, secara otomatis akan muncul halaman popup dengan tulisan “Create PivotTable” seperti gambar di bawah.
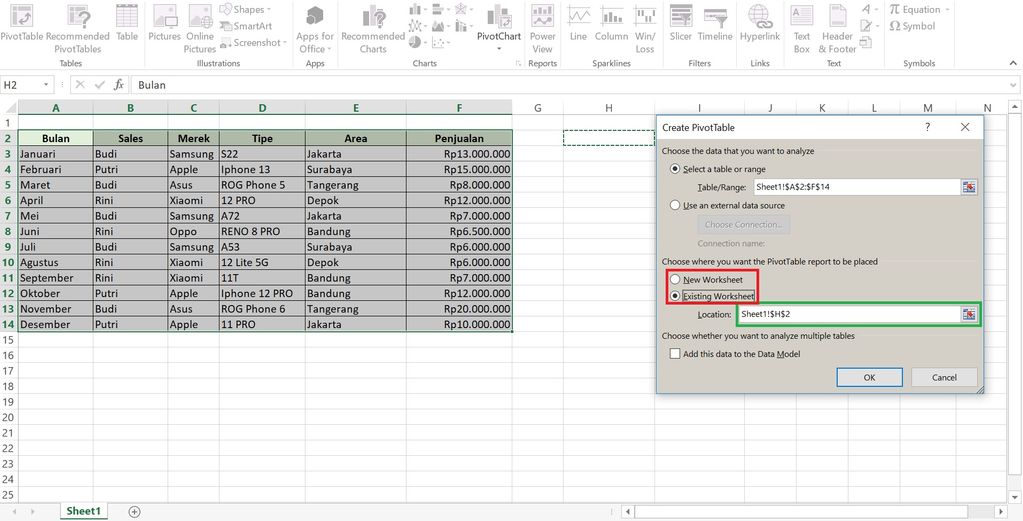
Pada halaman tersebut, kamu bisa mengatur bagian tabel yang ingin diseleksi. Selain itu, kamu juga bisa menentukan lokasi pivot table yang akan dibuat. Ada dua pilihan yang bisa dipilih:
- New Worksheet = pivot akan dibuat di halaman kerja baru
- Existing Worksheet = pivot akan dibuat di halaman kerja yang sama dengan tabel data.
Pada contoh di atas, lokasi untuk pivot table berada di worksheet yang sama dengan tabel data sebelumnya. Bisa kamu lihat posisinya akan berada di worksheet 1 kolom H 2.
Setelah memilih lokasi, klik OK untuk membuat pivot table.
Baca juga: 20 Rumus Excel Beserta Contohnya yang Diperlukan untuk Dunia Kerja
5. Atur isi dari pivot table
Nantinya ada tambahan tabel baru (PivotTable Fields) yang berfungsi untuk mengatur isi dari pivot table yang sedang kamu buat. Adapun di tabel tersebut berisi pilihan kolom-kolom ada pada tabel data sebelumnya. Kamu bisa mengatur pilihan kolom tersebut untuk dianalisis.
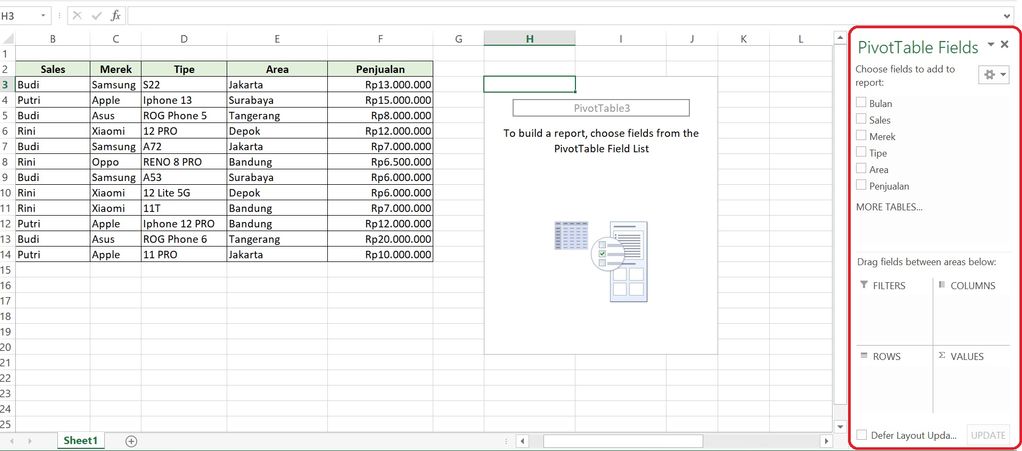
Pada contoh di atas, kamu bisa melihat bahwa nama kolom pada tabel pertama menjadi poin-poin yang dapat dianalisis menggunakan pivot table.
6. Pilih dan tarik poin (kolom) yang ingin dimasukkan ke dalam pivot table
Langkah selanjutnya, pilih dan tarik poin-poin yang ingin kamu analisis ke dalam 4 kolom yang ada di PivotTable Fields.
Pada pivot tabel, poin-poin tersebut akan berfungsi sebagai berikut:
- Filters, berfungsi untuk menjadi mengatur tampilan pada pivot table dengan cepat
- Columns, berfungsi untuk menjadi kolom pada pivot table
- Rows, berfungsi menjadi baris
- Values, nilai yang ada pada tabel pertama yang nantinya akan kamu analisis
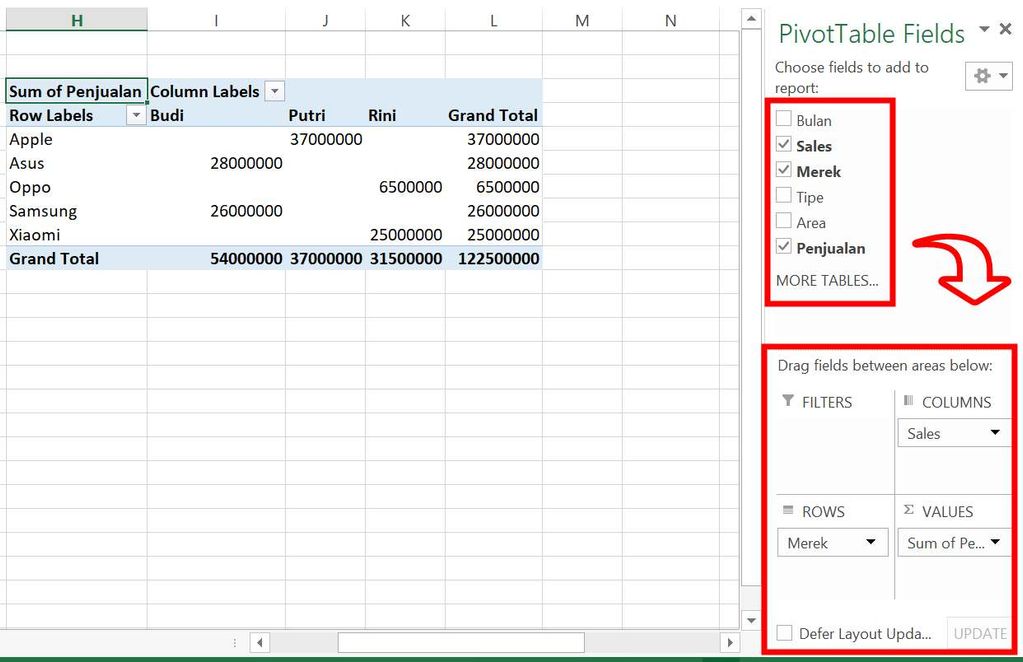
7. Atur jenis values pada pivot table
Setelah pivot table jadi, kamu juga bisa, lho, mengatur jenis value yang ingin digunakan. Caranya, klik “Analyze” pada menu bar. Kemudian, pilih “Field Setting”, kemudian pilih bentuk value dari pivot table-mu, apakah sum (total penjumlahan), average, max, min, atau yang lainnya.
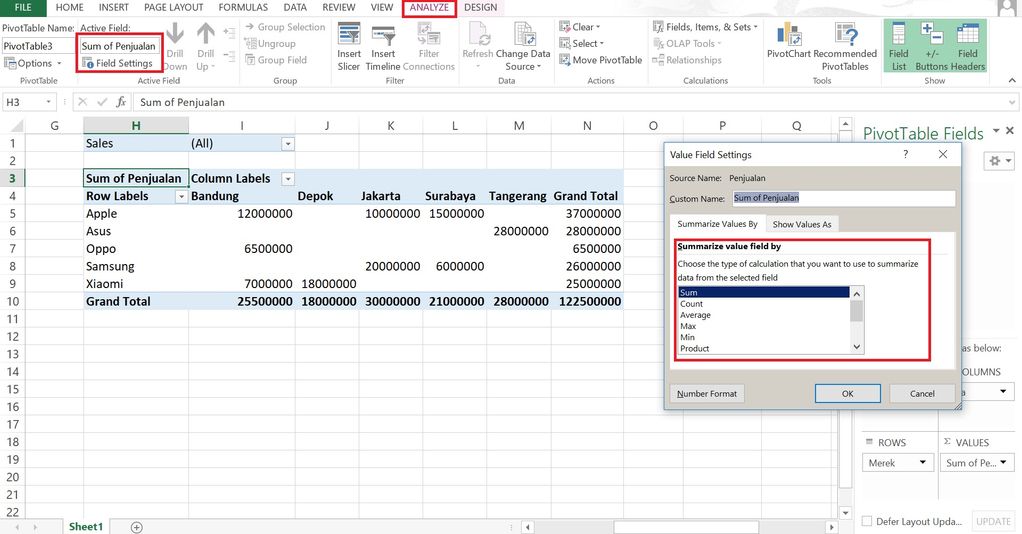
Jika kamu ingin mengubah bentuk value menjadi rata-rata, kamu tinggal memilih average. Jika ingin yang lainnya, kamu tinggal memilih jenis value yang diinginkan.
Contoh Pivot Table pada data sederhana
Pada contoh berikut, kita akan menganalisis data sederhana dari sebuah penjualan produk smartphone. Nantinya, dari data tersebut terdapat beberapa kolom informasi, seperti bulan, sales, merek, tipe, area, dan penjualan.
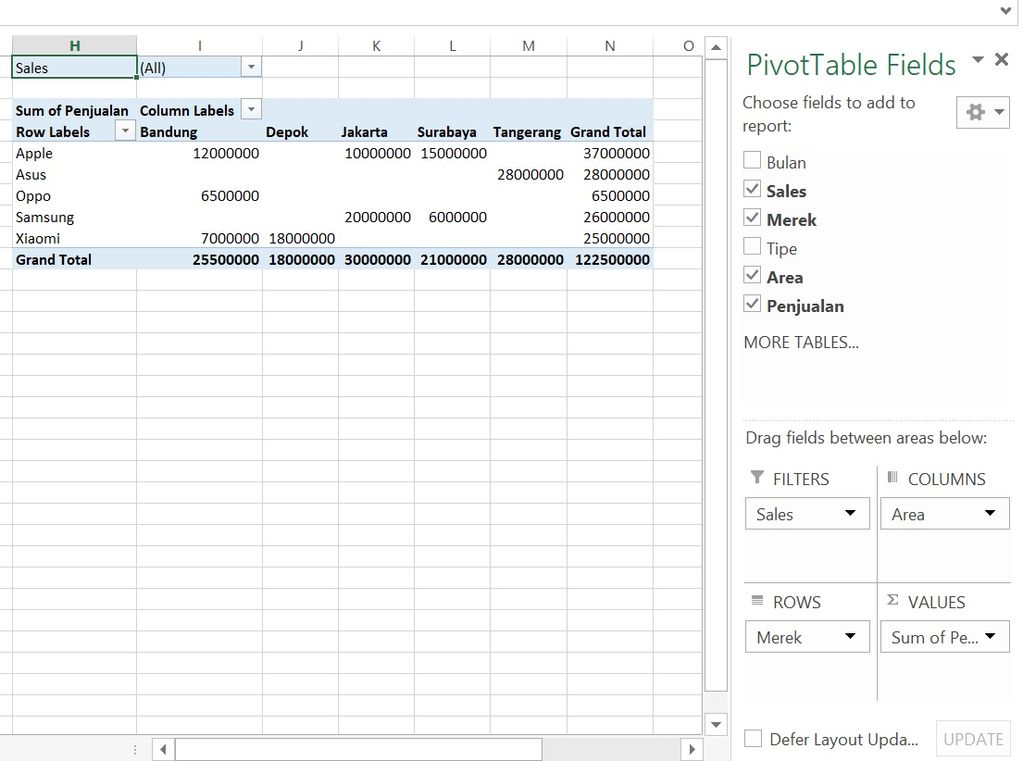
Bisa kamu lihat pada bagian PivotTable Field, poin yang digunakan sebagai columns adalah area. Sementara itu, untuk rows menggunakan merek dan untuk values adalah penjualan. Di samping itu, sales berfungsi sebagai FILTER.
Nantinya, data pada pivot table di atas dapat dianalisis berdasarkan kebutuhan. Contoh di atas menunjukkan pivot table digunakan untuk menganalisis jumlah penjualan masing-masing merek di beberapa daerah.
—
Itulah cara membuat pivot table yang bisa kamu coba. Jika kamu ingin mendalami penggunaan Microsoft Office, langsung saja klik banner di bawah ini untuk mengikuti kelas pelatihannya. Selain dibimbing oleh instruktur berpengalaman, materi-materi yang diberikan juga dikemas dengan sederhana sehingga dapat dengan mudah untuk kamu pahami.
![[IDN] CTA Blog - Kelas Microsoft Office - Skill Academy](https://cdn-web.ruangguru.com/landing-pages/assets/cta/0e0598f9-f419-4e07-8244-808f6e6383ed.jpeg)









