Cara Menggunakan Aplikasi Zoom Meeting dan 15 Tips Online Meeting
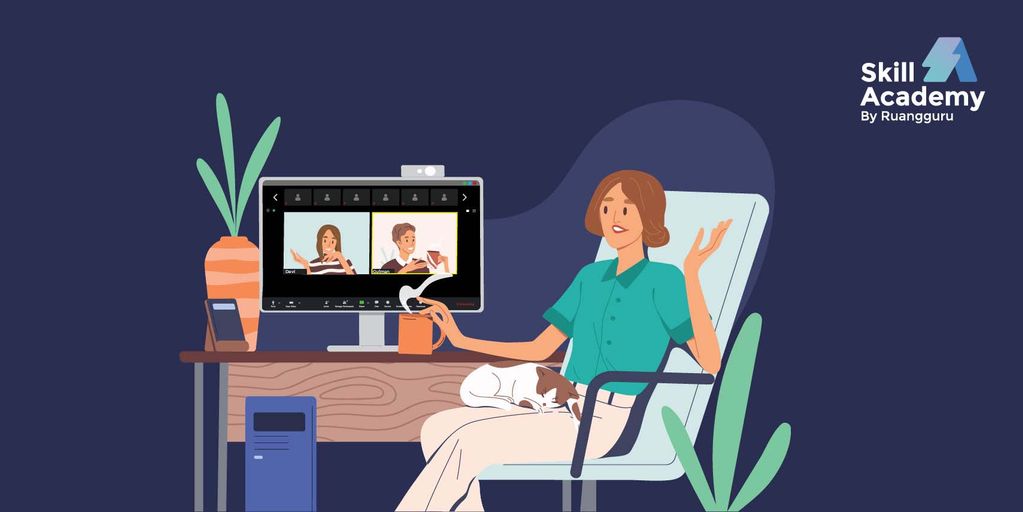
Artikel ini membahas lengkap cara menggunakan aplikasi Zoom meeting dan 15 tips lainnya untuk keperluan online meeting.
—
Salah satu pencegahan dari Covid-19 ini adalah menjaga jarak. Makanya, semenjak virus ini statusnya ditetapkan sebagai pandemi pada awal tahun 2020, aktivitas perkantoran dan pendidikan secara offline dibatasi, dan dialihkan secara online. Kemudian muncul tren WFH.
Meskipun aktivitas perkantoran dan pendidikan dibatasi, kegiatan rapat dan belajar tetap jalan, dong! Kegiatan tersebut bisa dilakukan di rumah dengan online meeting. Selain menggunakan Google Meet, banyak masyarakat yang menggunakan aplikasi Zoom meeting untuk kebutuhan online meeting.
Nggak cuma buat keperluan rapat dan belajar saja, online meeting menggunakan Zoom banyak dimanfaatkan untuk webinar, press conference, workshop untuk upgrade skill kamu, sampai reuni sekolah dan nge-date virtual!
Enaknya lagi, rapat dan diskusi online menggunakan Zoom meeting bisa melalui laptop atau komputer maupun smartphone kamu. Download Zoom meeting juga gratis!
Sekarang, Skill academy ingin kasih tahu cara menggunakan aplikasi Zoom meeting untuk kebutuhan online meeting kamu. Simak yuk, cara menggunakan aplikasi Zoom meeting di laptop/komputer, maupun HP kamu.
Cara membuat dan masuk ke akun Zoom meeting
Jangan lupa, sebelum kamu akan menggunakan aplikasi Zoom meeting melalui PC (laptop dan komputer) maupun HP untuk menghadiri online meeting, kamu harus memiliki akun terlebih dahulu. Sehingga, kamu perlu daftar (sign up) supaya kamu bisa masuk (sign in) ke akun Zoom.
1. Cara membuat akun Zoom meeting
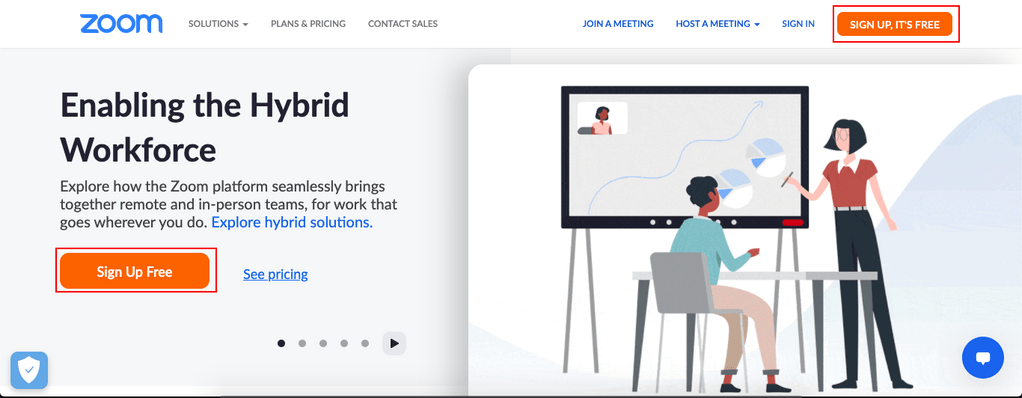
a. Kunjungi situs zoom.us, kemudian klik sign up.
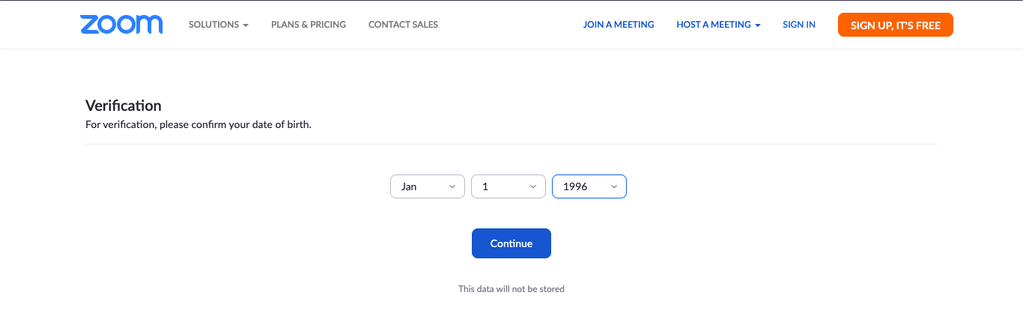
b. Masukan data hari, bulan, dan tahun lahir kamu. Setelah itu, klik continue.
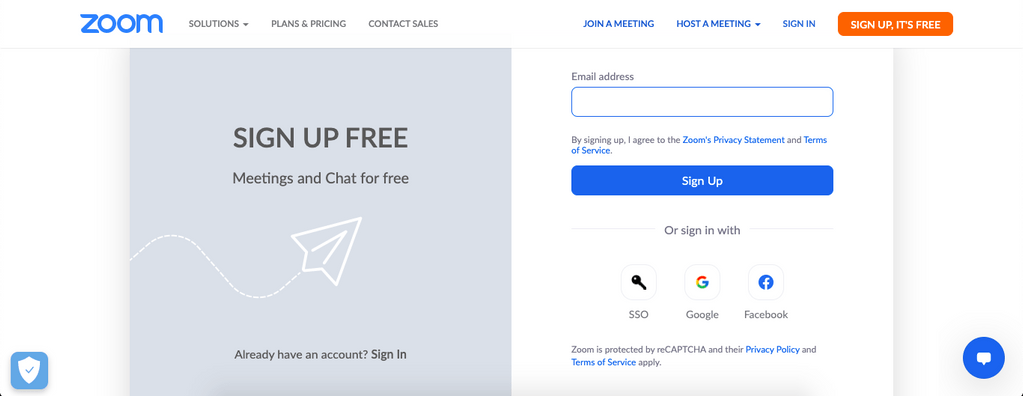
c. Masukan e-mail kamu untuk mengaktivasi akun, setelah kamu membaca dan memahami privacy policy dan terms of service.
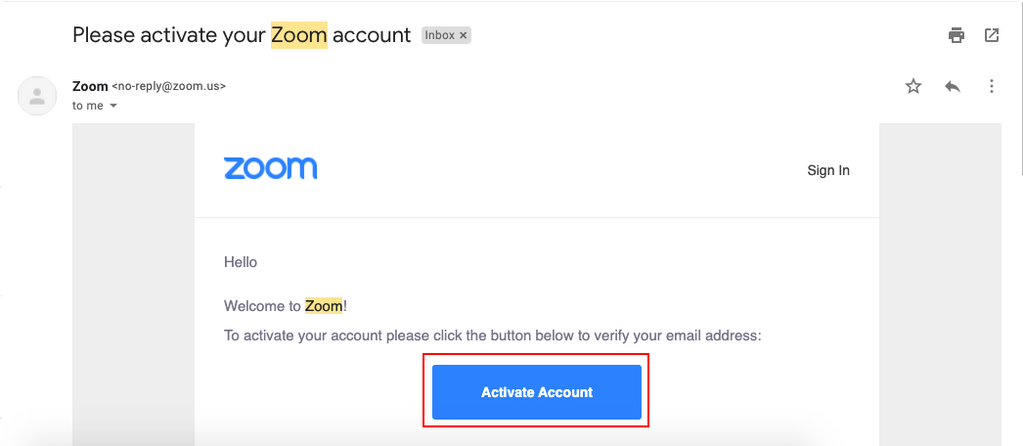
d. Cek kotak masuk (inbox) e-mail kamu. Jika ada pesan masuk dari Zoom, klik link yang tersedia untuk aktivasi akun (activate account).
Ihiy! Sekarang kamu bisa menggunakan Zoom untuk online meeting. Oh ya, dalam satu room bisa mengumpulkan minimal 2 sampai maksimal 100 peserta (pengguna basic) dan 1.000 peserta (pengguna pro).
2. Cara login ke akun Zoom meeting
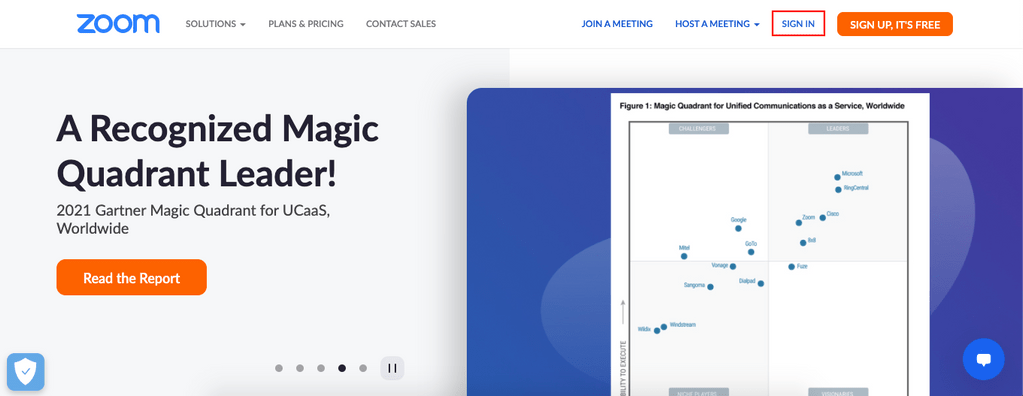
a. Selain melalui website zoom.us, kamu bisa melakukan sign in langsung di PC dan HP. Kamu bisa download aplikasi Zoom meeting di laptop, komputer, dan HP berbasis iOS maupun Android.
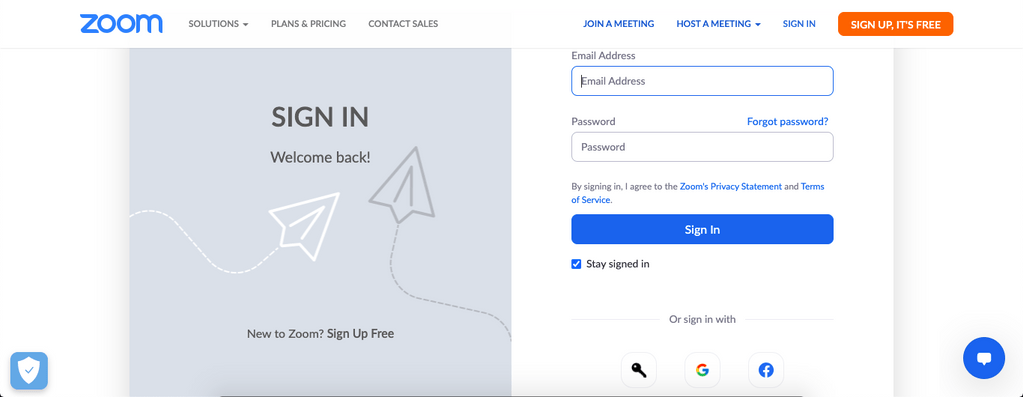
b. Masukan email serta password akun Zoom meeting yang sudah terdaftar. Kamu juga bisa sign in lewat akun SSO, Google, atau Facebook.
c. Jika kamu nggak mau ribet untuk memasukan email dan password setiap ingin melakukan online meeting lewat Zoom, klik stay signed in.
Cara Menggunakan Zoom meeting
Setelah membuat akun dan masuk ke akun Zoom meeting kamu, kamu sudah bisa menggunakan aplikasi Zoom meeting untuk online meeting.
1. Cara membuat online meeting
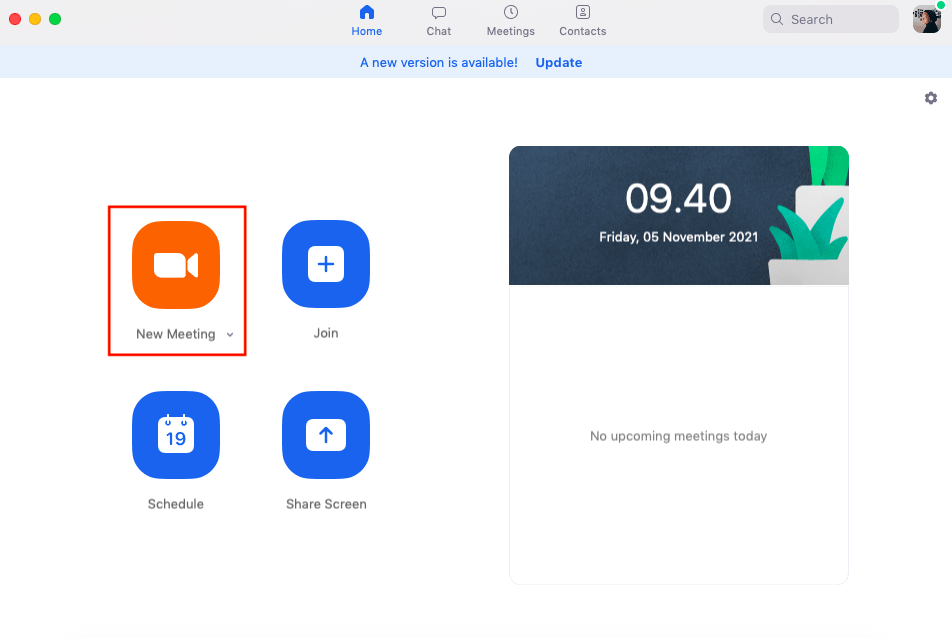 a. Klik new meeting di aplikasi Zoom.
a. Klik new meeting di aplikasi Zoom.
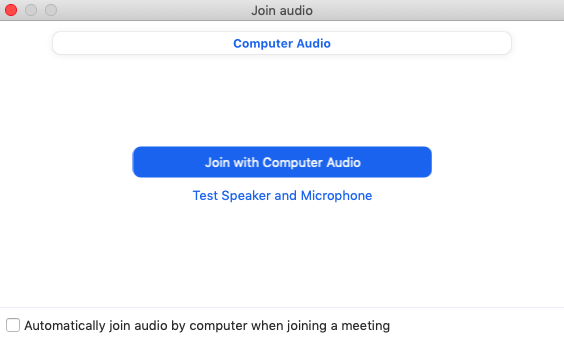
b. Untuk join audio, kamu bisa pilih join with computer audio untuk langsung masuk ke tampilan video. Kamu bisa tandai pada kotak automatically join by computer when joining a meeting agar setiap online meeting nggak lagi muncul tampilan ini.
c. Kalau kamu ingin cek kualitas suara dan mic, kamu bisa pilih test speaker and microphone.
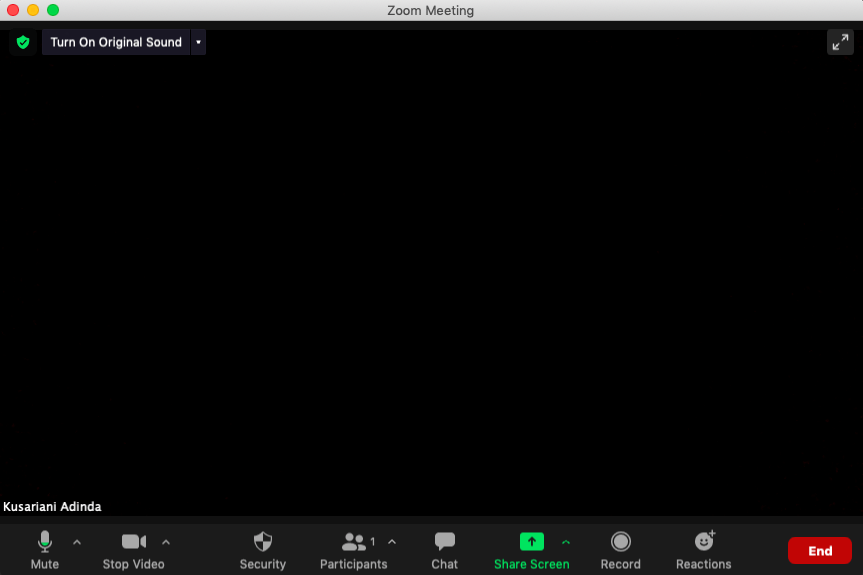
d. Tada! Tampilan meeting room sudah muncul.
2. Cara bergabung ke Zoom meeting
Untuk bergabung ke Zoom meeting, ada 2 cara: invitation link dan memasukkan meeting ID.
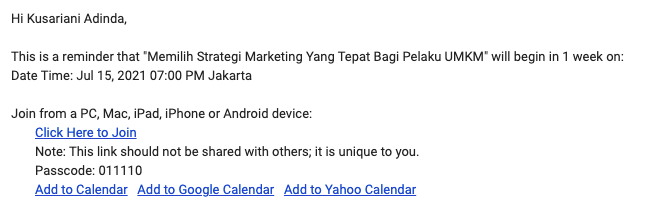
a. Cara invitation link lebih praktis, karena kamu bisa langsung klik tautan seperti pada gambar, nantinya tampilan Zoom akan muncul.
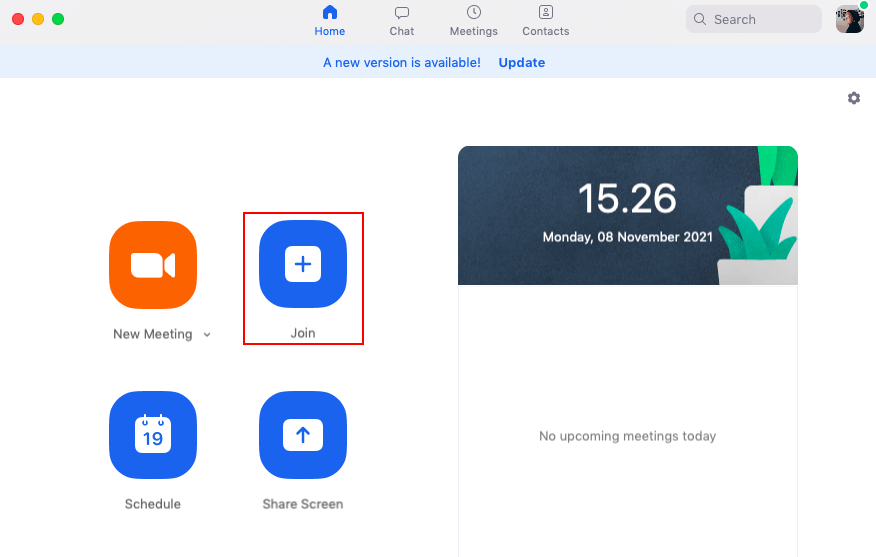
b. Jika kamu ingin menggunakan cara memasukan meeting ID, kamu bisa buka aplikasi Zoom dan pilih join.
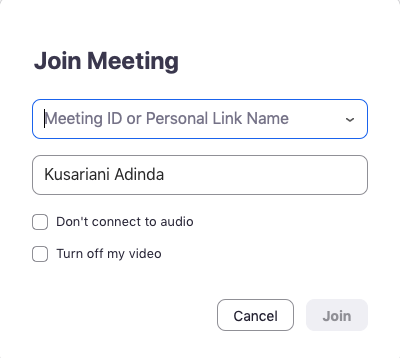
c. Password akan dimasukan setelah kamu memasukan link atau meeting ID, jika ada.
3. Cara membuat jadwal Zoom meeting
Zoom melekat dengan instant meeting yang bisa dibuat kapan saja. Kamu juga bisa mempersiapkan online meeting lewat Zoom dengan membuat jadwalnya terlebih dulu.
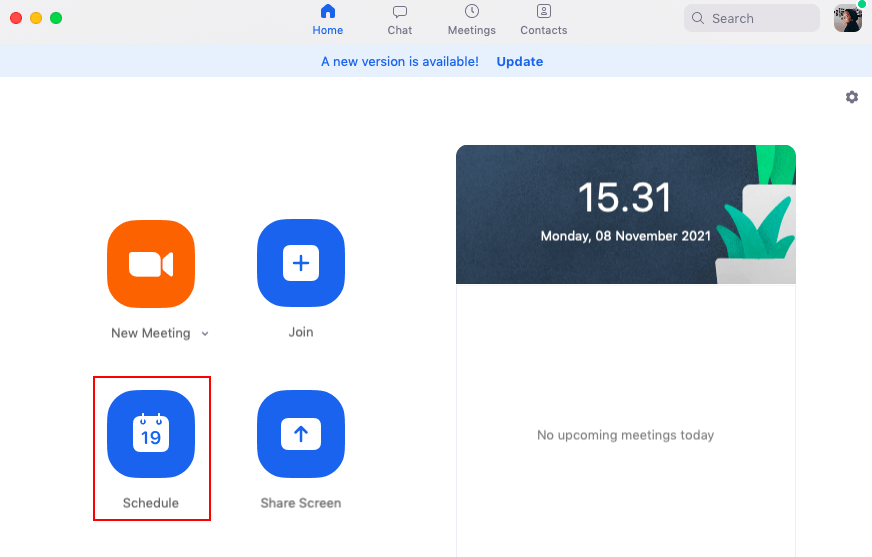
a. Pada aplikasi Zoom, pilih schedule.
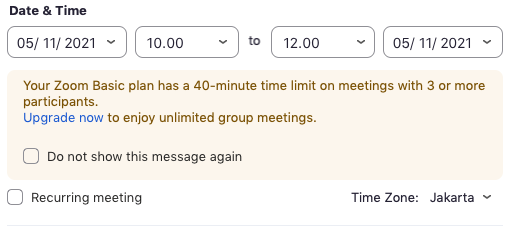
b. Tentukan tanggal dan jam online meeting yang akan dilaksanakan. Oh ya, untuk durasi online meeting lebih dari 40 menit disarankan untuk berlangganan. Karena online meeting secara gratis lewat Zoom durasinya dibatasi hingga 40 menit, kemudian meeting akan ditutup dengan sendirinya.
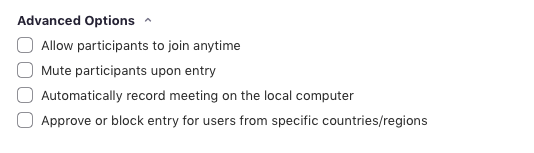
c. Kamu bisa atur dirimu menjadi host dalam meeting. Pada advanced options, kamu bisa atur dari awal apakah peserta bisa bergabung ke dalam meeting kapanpun dalam keadaan mute, sampai online meeting akan direkam secara otomatis.
Baca juga: Cara Menggunakan Google Meet Agar Pekerjaanmu Menjadi lebih Efektif
4. Setelah bergabung di meeting room
Jika kamu berhasil bergabung ke meeting room, kamu menjadi salah satu peserta dalam online meeting. Tampilan Zoom akan muncul seperti berikut.
Yuk, kita bedah satu per satu fungsi yang ada di tampilan meeting room pada Zoom meeting!
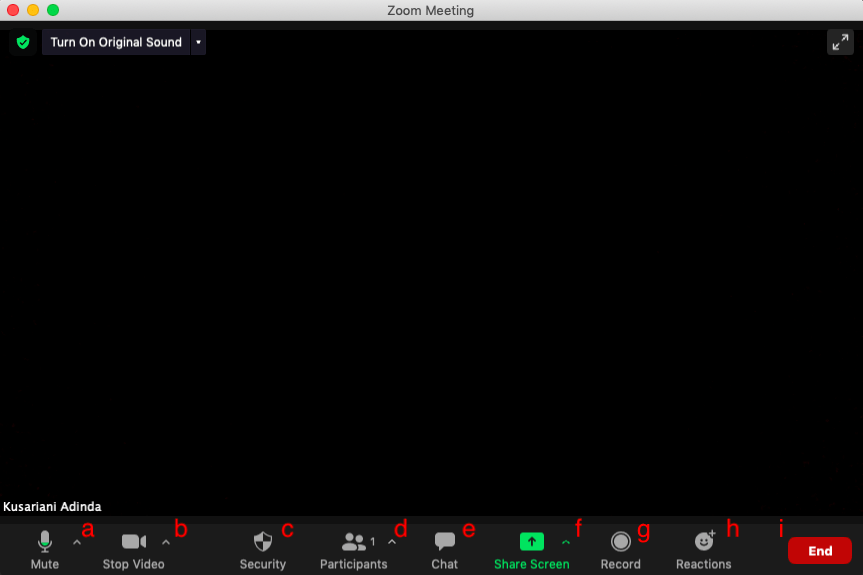
a. Mute: Mode bisu yang bisa kamu atur saat online meeting berlangsung. Kamu juga bisa atur kualitas audio dan microphone agar suara dapat terdengar jelas.
b. Stop/start video: Mode on dan off camera yang bisa kamu atur saat online meeting. Pada fitur ini, kamu juga bisa mengatur kualitas video dan memilih background, supaya online meeting jadi lebih asik!
c. Security: Fitur pengamanan yang bisa kamu atur agar peserta Zoom meeting bisa share screen, chat, unmute. Kamu juga bisa mengatur untuk mengaktifkan lock meeting, sehingga nggak sembarang orang bisa jadi peserta online meeting. Sebagai host, kamu juga bisa mengeluarkan peserta Zoom meeting yang bukan semestinya atau melanggar aturan.
d. Participant: Daftar peserta yang hadir dalam online meeting dan aktivitas mereka, apakah dalam keadaan unmute atau on camera. Untuk menambah peserta, kamu bisa klik invite pada fitur ini.
e. Share screen: Membagikan dokumen, foto, tangkapan layar saat ini, video, sampai whiteboard.
f. Record: Merekam aktivitas online meeting yang akan tersimpan di PC maupun smartphone kamu setelah meeting berakhir.
g. Reaction: Memberi tanggapan berupa emoji. Nah, pada reaction ini terdapat raise hands, ibaratnya kalau di seminar offline sebelum bertanya harus mengacungkan tangan terlebih dahulu.
i. End meeting: Jika online meeting sudah berakhir, kamu bisa pilih tombol merah ini untuk meninggalkan meeting room.
15 Tips menggunakan aplikasi Zoom untuk online meeting
Supaya online meeting kamu makin asyik dengan menggunakan aplikasi Zoom meeting, ada beberapa tips yang bisa kamu contek nih!
1. Mengganti background Zoom

Sumber: support.zoom.us
Kalau kamu lagi online meeting lewat aplikasi Zoom meeting, bisa banget nih menambahkan dan mengganti gambar lucu dan unik sebagai background. Kamu bisa klik setting > virtual background di aplikasi Zoom PC maupun mobile.
Untuk mengganti background Zoom, kamu bisa menambahkan berbagai gambar background dengan klik add image.
2. Menggunakan video filter
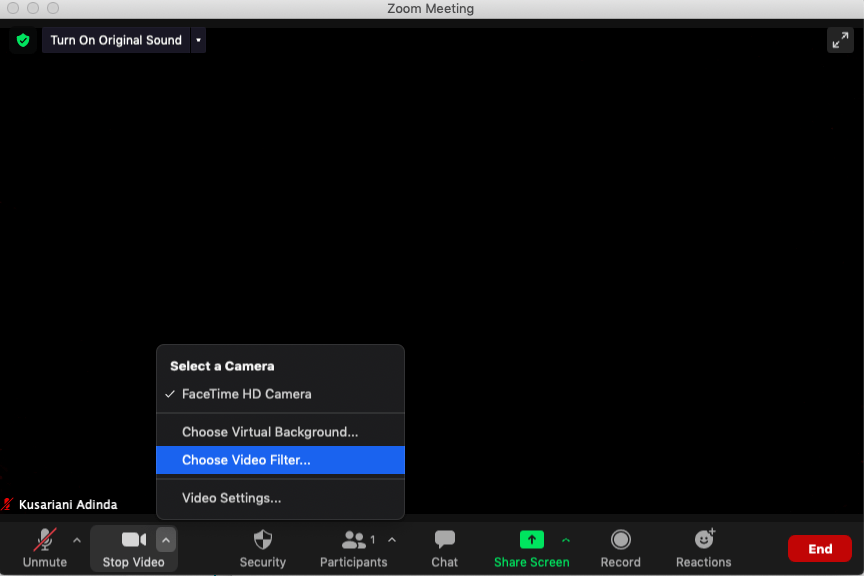
Selain background berupa gambar, kamu bisa pilih beragam video filter yang seru. Pada ikon video, klik choose video filter.
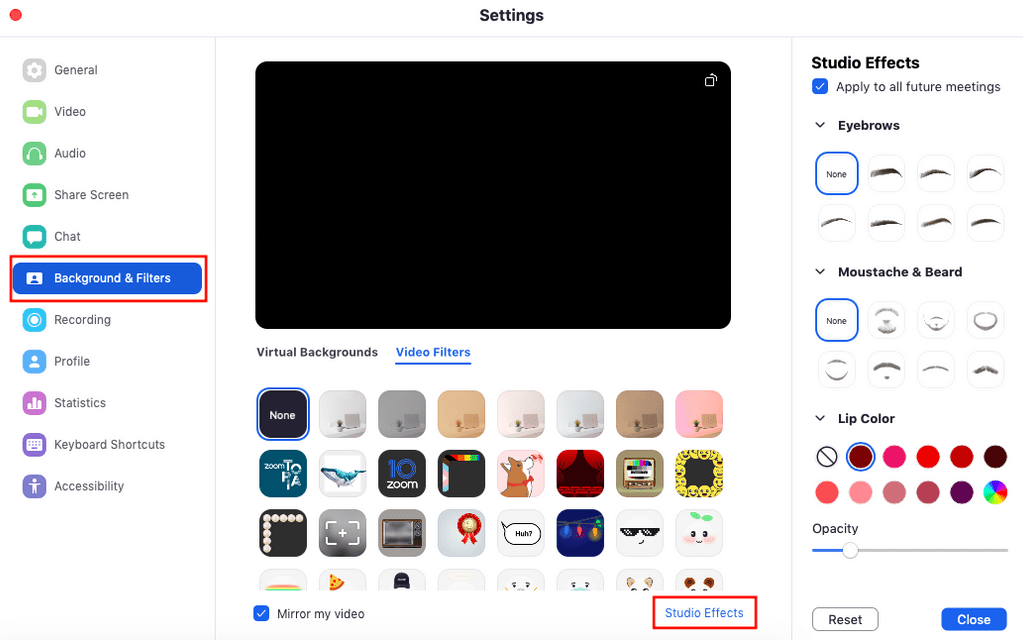
Untuk mempertegas bagian di wajahmu seperti alis dan bibir, klik studio effects.
Baca Juga: Cara Menggunakan Google Classroom, Ini Panduannya!
3. Mengubah nama di tampilan Zoom
Biasanya kalau kamu lagi sekolah atau kuliah online, tampilan nama di Zoom wajib menambahkan keterangan nomor absen, kelas, atau NIM. Kalau kamu mau seru-seruan bareng teman di reuni via online, bisa banget untuk rename dengan nama panggilan.
Caranya klik tanda panah yang ada di ujung menu participant, lalu pilih more > rename setelah bergabung di meeting room.
Kamu juga bisa mengubah nama melalui profil pada aplikasi Zoom di PC maupun HP dengan klik profile > edit. Ubah nama pada display name, lalu save changes.
4. Menambahkan foto profil Zoom
Jika kamu sudah bergabung di meeting room dan ingin menambahkan atau mengubah foto profil? Bisa banget!
Caranya klik tanda panah yang ada di ujung menu participant, lalu more > add profile picture.
Cara lainnya adalah melalui profil Zoom kamu dengan klik profile > edit. Di bawah ikon foto, klik change > upload. Jika sudah memilih foto profil terbaik, jangan lupa klik save changes.
5. Mute microphone dan off camera secara default
Kalau lagi ikut webinar, saat kamu bergabung ke meeting room tiba-tiba audio dan video langsung dalam keadaan mute dan off camera.
Kok bisa ya? Bisa dong!
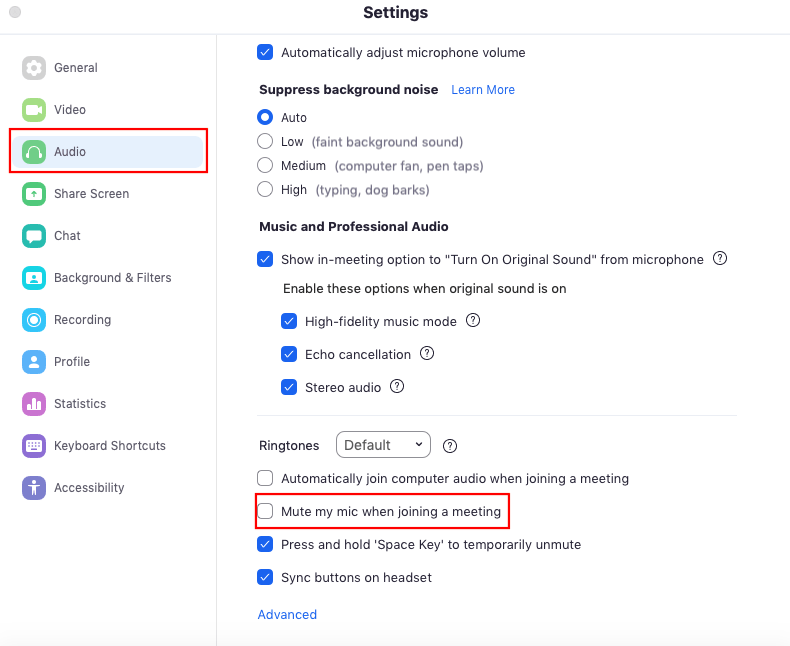
Supaya audio Zoom kamu dalam keadaan mute agar tidak mengganggu jalannya webinar, klik settings > audio > mute microphone when joining a meeting.
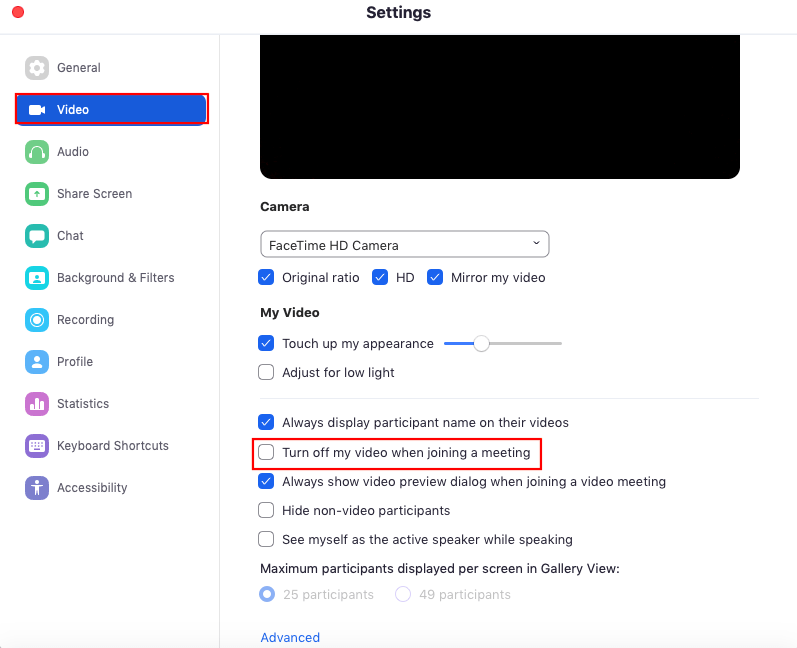
Untuk off camera, masih di menu settings > video > turn off my video when joining a meeting.
6. Mute dan unmute audio saat online meeting
Sewaktu online meeting, kamu pernah nggak sengaja ngomong dengan audio yang masih dalam keadaan mute? Jujur sih, pasti malu banget!
Hayo, untuk ganti mode mute ke unmute sangat gampang. Tinggal klik logo microphone sampai tulisan mute dan unmute berubah.
Ada cara praktis juga nih untuk mengubah mode mute ke unmute, dan sebaliknya. Cukup gunakan tombol spasi pada keyboard PC kamu, selesai deh!
7. Mengaktifkan touch up appearance
Buat cewek-cewek, memperhatikan kesegaran dan kerapihan saat online meeting bisa meningkatkan kepercayaan diri. Sampai akhirnya Zoom sadar akan hal ini dengan menyediakan fitur touch up appearance, nih!
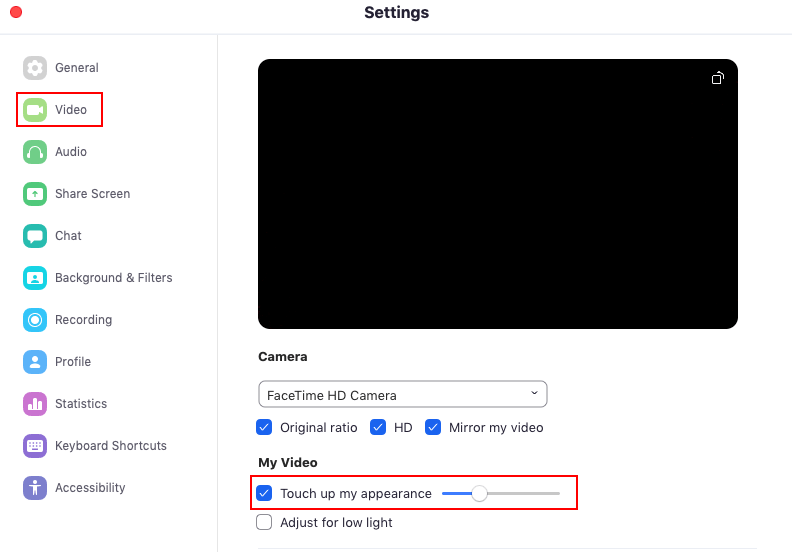
Saat kamu bergabung ke online meeting, klik tanda panah pada ikon start/stop video > video settings, lalu buat checklist pada kotak touch up my appearance.
8. Mengaktifkan waiting room
Suka bete kalau tiba-tiba ada tamu (guest) yang nggak diundang masuk ke meeting room?
Nah, fitur waiting room bisa jadi solusi untuk menghindari masalah ini. Jadi, kamu bisa memantau peserta sebelum benar-benar masuk dan diizinkan untuk bergabung ke meeting room.
Untuk mengaktifkannya, yuk ke account management > account settings. Lalu, klik meeting dan pilih waiting room.
Selain mengaktifkan waiting room, tips yang bisa kamu manfaatkan untuk membatasi peserta online meeting adalah dengan lock meetings.
9. Membuat breakout room di Zoom
Tips agar satu online meeting dengan menggunakan aplikasi Zoom meeting bisa dibagi menjadi beberapa sesi dengan partisipan yang berbeda adalah dengan membuat breakout room oleh host.
Cara mengaktifkan fitur breakout room di Zoom, kamu bisa menuju my account dan pilih personal > settings. Lalu, scroll ke bawah dan klik in meeting (advanced). Nantinya, kamu akan geser toggle breakout rooms sampai berubah warna menjadi biru. Jangan lupa untuk tandai kotak Allow host to assign participants to breakout rooms when scheduling.
Eits, belum selesai nih! Setelah host mengaktifkan breaking room dengan cara di atas, pilih breakout room yang ada di samping fitur record. Nantinya, kamu bisa pilih berapa breakout room yang ingin dibuat, dan akan muncul tiga pilihan seperti berikut:
a. Assign automatically: Peserta secara acak akan masuk ke ruang yang tersedia.
b. Assign manually: Host menentukan peserta untuk bergabung di setiap ruang yang tersedia.
c. Let participants choose rooms: Peserta bisa memilih ruangan yang tersedia di meeting room Zoom.
10. Share screen
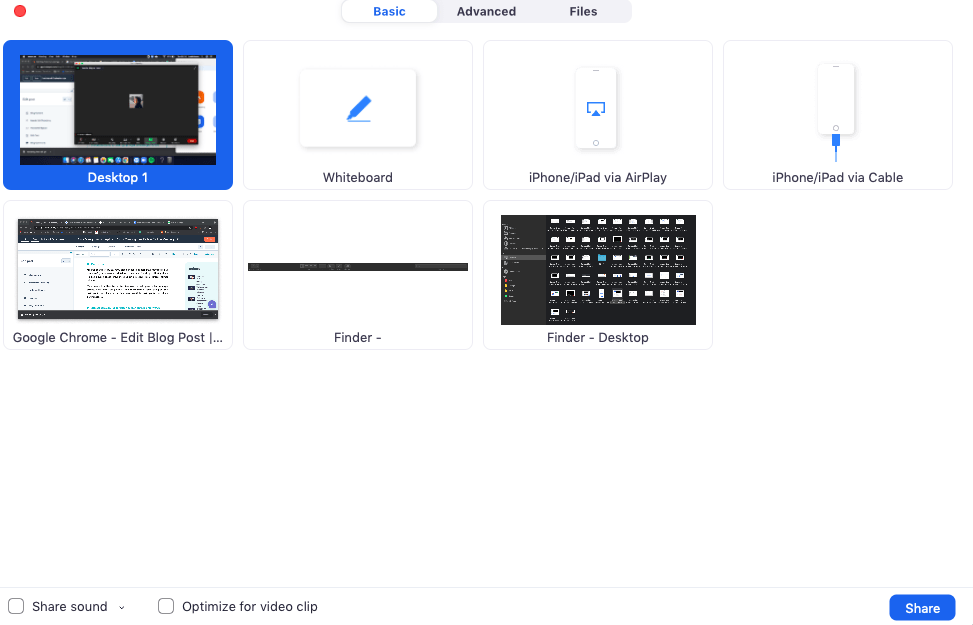
Klik ikon share screen, lalu kamu bisa pilih beberapa opsi untuk membagikan ke layar meeting room: desktop, whiteboard, video, dan file lainnya. Klik stop share jika kamu sudah selesai untuk membagikan presentasi dalam berbagai format dokumen.
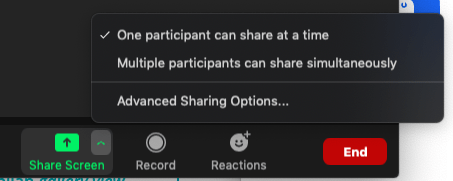
Share screen di aplikasi Zoom bisa dilakukan oleh satu peserta dan beberapa peserta. Buka panah yang ada di ikon share screen, kamu bisa pilih one participant can share at a time atau multiple participants can share simultaneously.
11. Memastikan aktivitas partisipan dengan tampilan gallery view
Dengan tampilan gallery view, kamu bisa memantau aktivitas para partisipan dengan tampilan gallery view seperti ini.
.png)
Sumber: support.zoom.us
Untuk menampilkan gallery view, kamu tinggal klik speaker view di pojok kanan atas.
Ikuti kelas: Virtual Public Speaking, Menarik Perhatian Audiens pada Media Daring
12. Menggunakan immersive view background
Pernah lihat background seperti ini di meeting room kamu?
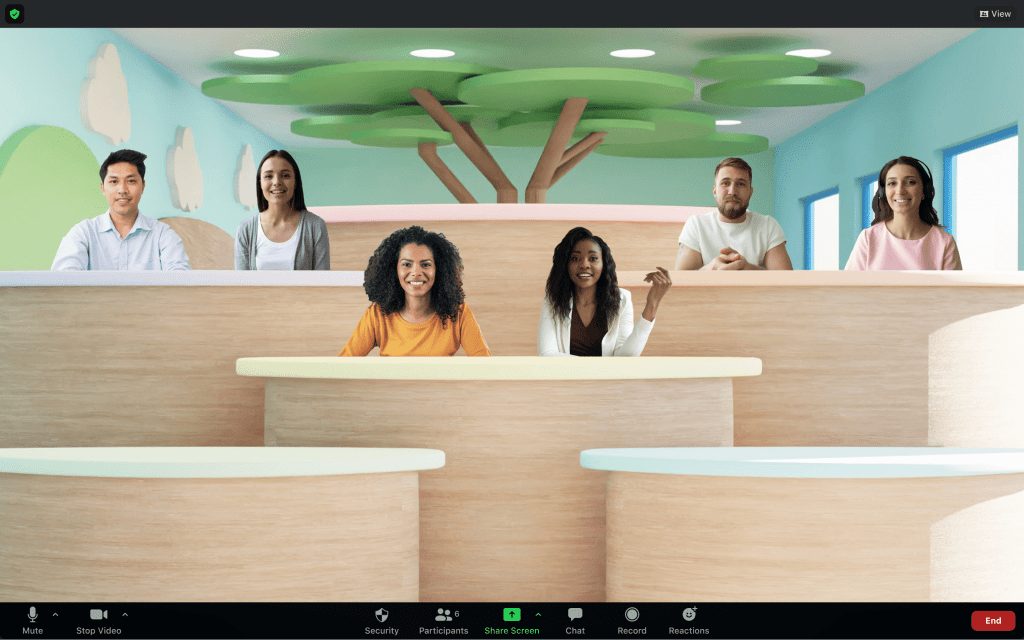 Sumber: blog.zoom.us
Sumber: blog.zoom.us
Yup, ini namanya immersive view yang mana dalam satu background bisa masuk beberapa partisipan.
Klik immersive view, lalu pilih background yang tersedia. Gampang, kan?
13. Menyembunyikan partisipan yang off camera
Terkadang melihat peserta Zoom meeting yang off camera itu gemesin, ya. Ada juga kok yang merasa terganggu kalau beberapa partisipan nggak mengaktifkan mode video saat meeting berlangsung. Terus, baru mulai muncul deh kalau meeting berakhir dan diakhiri sesi foto.
Untuk meredam rasa gemes kamu, bisa banget untuk menyembunyikan partisipan yang lagi off camera untuk nggak muncul di tampilan Zoom meeting kamu.

Sekarang, kamu klik settings > video > meetings. Lalu, tandai pada pilihan hide non video participants.
14. Menggunakan pulpen yang bisa memudar di whiteboard
Sama seperti di Google Meet, aplikasi Zoom meeting juga punya whiteboard untuk corat coret seperti kamu presentasi menggunakan pointer.
Uniknya, di aplikasi Zoom meeting kamu bisa menggunakan pulpen yang bisa memudar dengan sendirinya. Nggak ribet lagi untuk menggunakan fitur erase untuk menghapus tulisan.
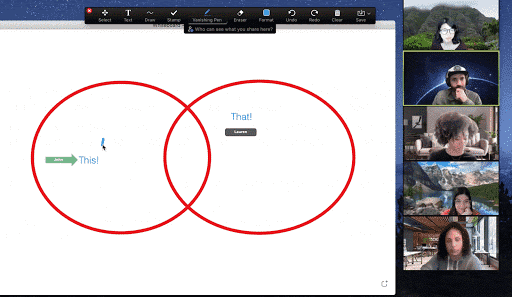
Sumber: blog.zoom.us
Saat kamu share screen dan memilih whiteboard, pilih annotate > vanishing pen.
15. Merekam aktivitas online meeting dengan record
Untuk merekam aktivitas online meeting pada aplikasi Zoom meeting, kamu cukup klik record yang bisa kamu temui di tampilan meeting room.
Klik stop recording jika kamu sudah selesai merekam seluruh kegiatan online meeting.
Jadi, kebayang ‘kan kalau menggunakan aplikasi Zoom meeting dan membuat online meeting ternyata mudah banget! Dengan segala fitur yang ada di aplikasi Zoom meeting, online meeting kamu jadi makin asyik kalau benar-benar mengikuti cara dan tips yang ada di artikel ini.
Selain cara dan tips menggunakan aplikasi Zoom meeting, masih banyak lagi tutorial dan tips lainnya yang bisa kamu ulik lebih dalam di blog Skill Academy. Jangan lupa juga untuk ikuti ribuan kelasnya di sini untuk upgrade skill kamu di dunia kerja.










